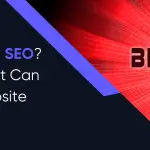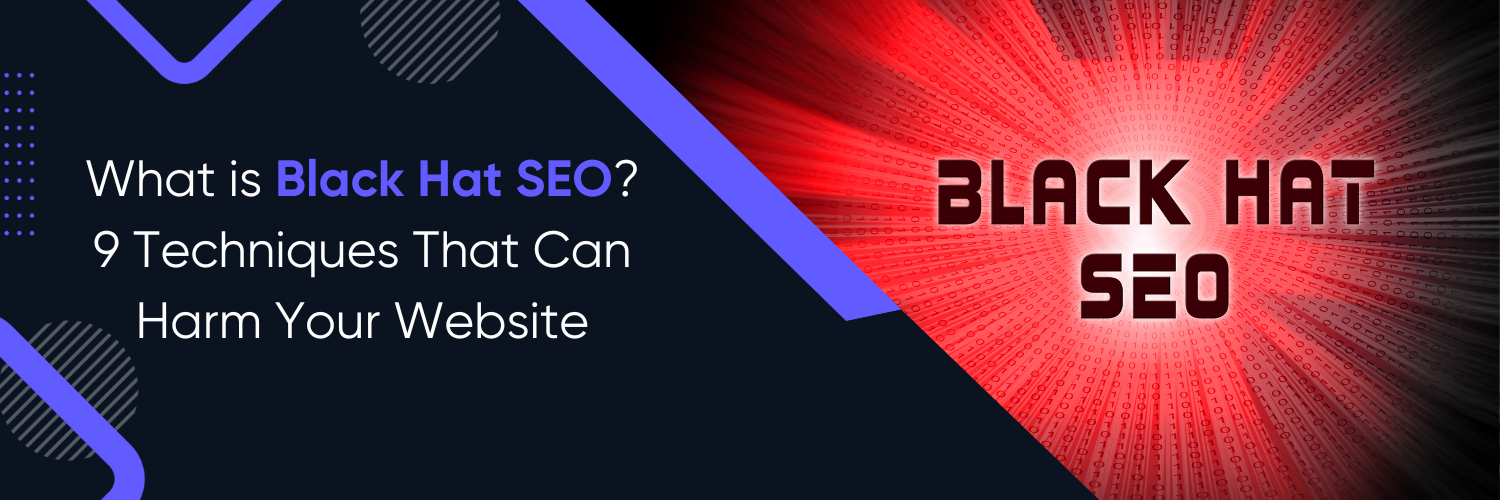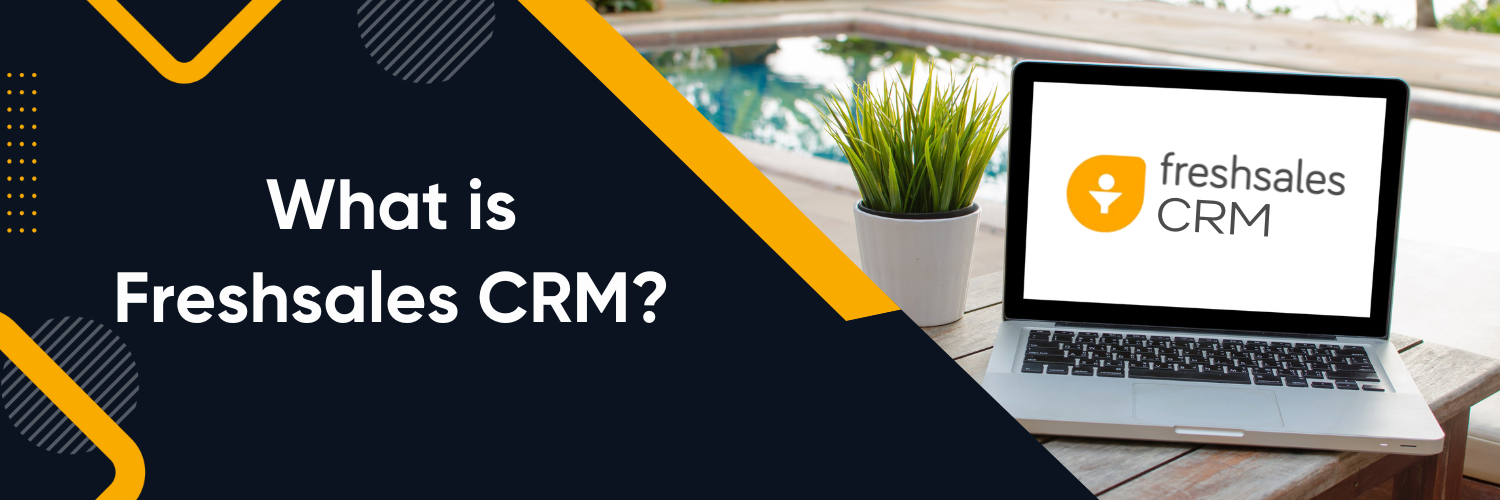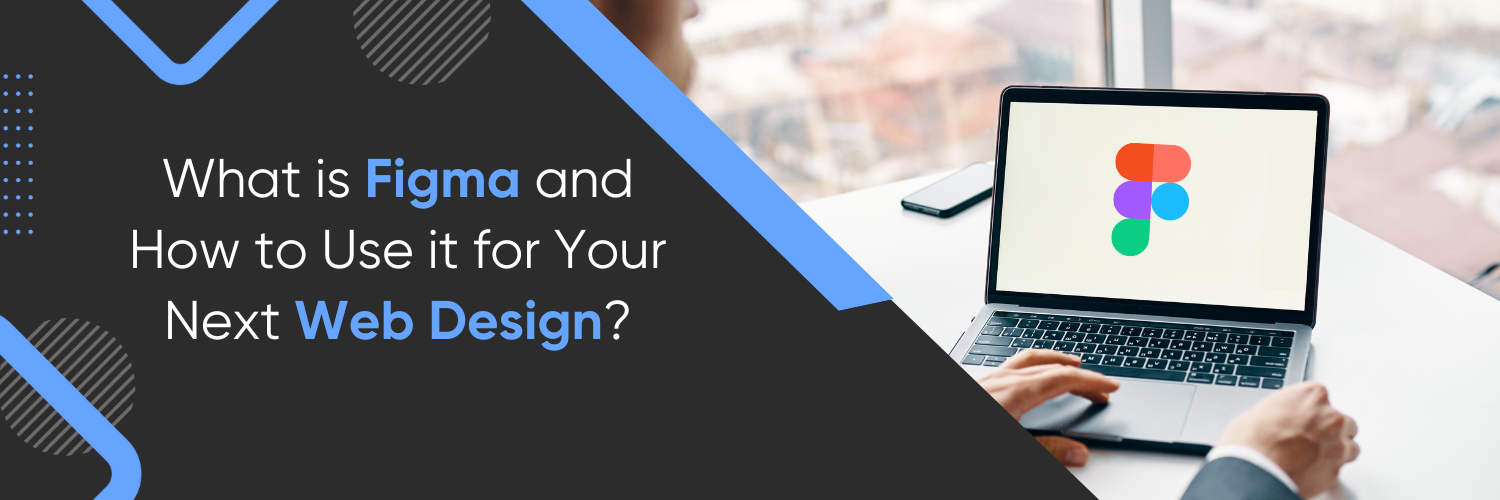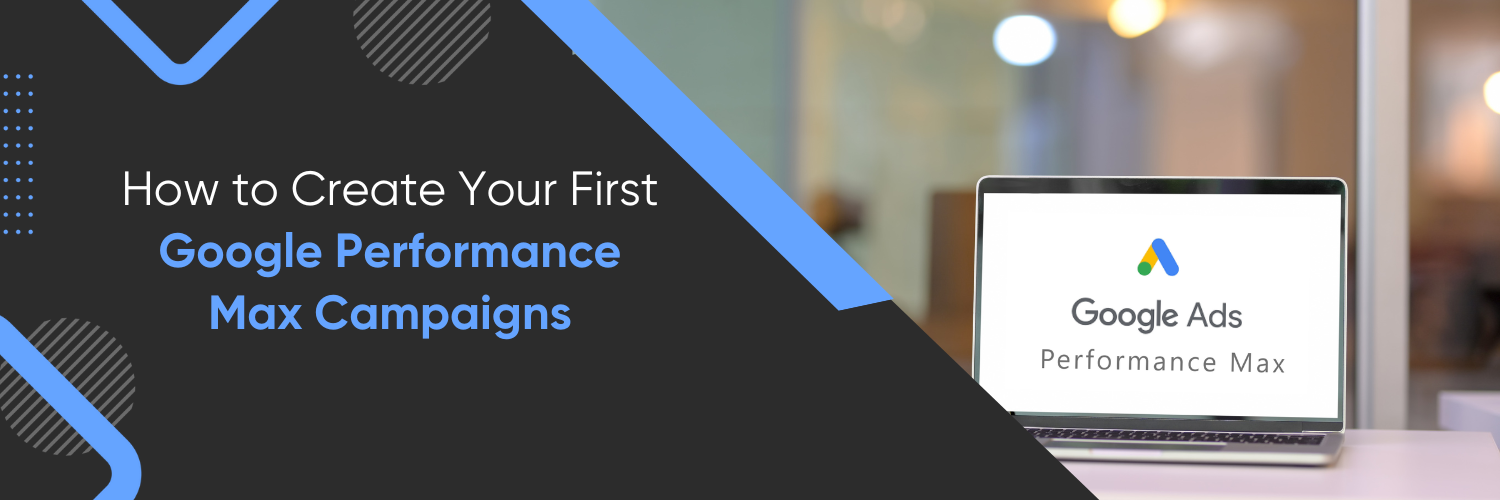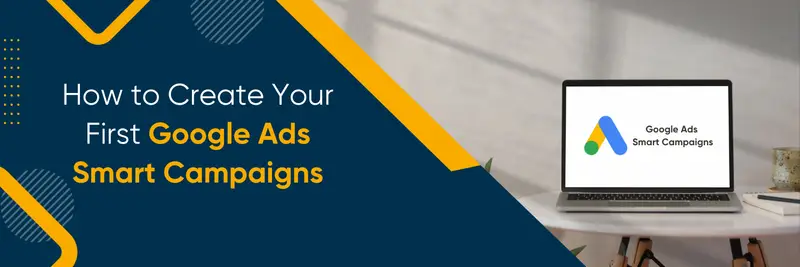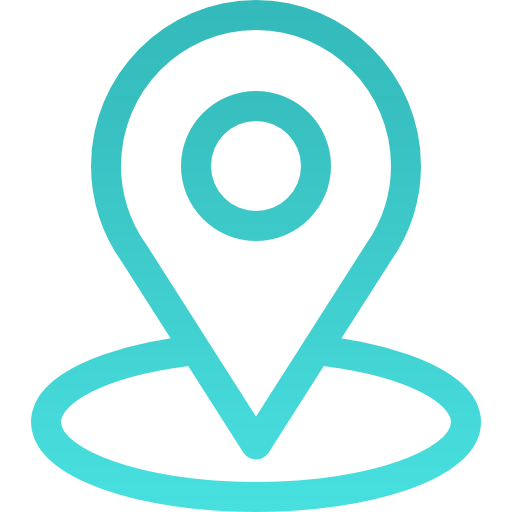Gmail + ClickUp Overview

Integrating ClickUp with Gmail offers a powerful combination that can streamline your workflow and enhance productivity. By seamlessly integrating these two platforms, you can easily manage your tasks and emails in one place, saving time and effort. In this step-by-step guide, we will explore the process of integrating ClickUp with Gmail and highlight the benefits of this integration.
Steps on How to Integrate ClickUp with Gmail

Integrating ClickUp with Gmail is a game-changer for individuals and teams looking to streamline their task management and email communication. By bringing these two platforms together, you can create a seamless workflow that enhances productivity and collaboration.

Step 1: Accessing ClickUp Integrations
- Log in to your ClickUp account.
- Click on your profile avatar in the lower-left corner of the screen.
- Select “App Center” from the dropdown menu.
Step 2: Connecting ClickUp to Gmail
- In the “Apps Center” section, click on “Email” and select “Gmail.”
- Click on the “Install Gmail” button to initiate the integration process.
Step 3: Granting Necessary Permissions
- You will be redirected to the Gmail authentication page.
- Log in to your Gmail account.
- Review the permissions that ClickUp requires to integrate with Gmail.
- Click on the “Allow” or “Grant” button to provide the necessary permissions.
Step 4: Configuring Integration Settings
- After granting permissions, you will be redirected back to ClickUp.
- Customize the integration settings according to your preferences.
- Choose the labels or folders you want to sync between ClickUp and Gmail.
- Enable or disable specific features, such as email-to-task conversion.
- Customize notification settings to receive alerts for relevant activities.
- Once you have configured the settings, click on the “Save” or “Finish” button.

Step 5. Using ClickUp and Gmail Integration

Once the integration between ClickUp and Gmail is set up, you can start leveraging the powerful features and functionalities available:
- Syncing Tasks and Emails: Any tasks created or updated in ClickUp will be reflected in Gmail, and vice versa. To sync an email as a task in ClickUp, select the email and choose the “Create Task” option. Any changes made to task statuses or comments in ClickUp will be synced with Gmail.
- Creating Tasks from Emails: To create a task directly from an email, select the email in Gmail. Look for the ClickUp integration option or use the associated keyboard shortcut. Fill in the relevant task details, such as title, description, assignee, due date, and priority. Click on the “Create Task” button to convert the email into a task in ClickUp.

- Associating Emails with Existing Tasks: To associate an email with an existing task in ClickUp, open the task in ClickUp. Look for the ClickUp integration option within Gmail or use the associated keyboard shortcut. Choose the task to which you want to link the email. The email will be associated with the selected task in ClickUp, allowing you to maintain a centralized view of communication.

- Updating Task Statuses from Gmail: In Gmail, select the email associated with a task in ClickUp. Look for the ClickUp integration option or use the associated keyboard shortcut. Update the task status directly from Gmail, such as marking it as complete or changing the priority.

Collaborating with Team Members: Share tasks, comments, and attachments with your team members in ClickUp. Collaborate on tasks by assigning them to team members, leaving comments, or attaching files. Your team members can access and interact with the tasks directly from ClickUp or their Gmail inbox.
Advanced Tips and Tricks

To further maximize your productivity with ClickUp and Gmail integration, consider implementing these advanced tips and tricks:
- Using Filters and Labels for Better Organization: Take advantage of Gmail’s filtering and labeling capabilities to categorize and prioritize your emails. Create filters and labels based on specific criteria to ensure important messages are easily accessible within ClickUp.
- Automating Workflows with ClickUp and Gmail: Explore automation options to streamline repetitive tasks. Utilize tools like Zapier or ClickUp’s automation features to automate email-to-task conversions, create follow-up reminders, or trigger actions based on specific email criteria.
- Setting up Notifications and Reminders: Configure notifications and reminders to stay updated on task progress and important email interactions. Customize your notification preferences to receive alerts via email, mobile notifications, or within ClickUp.
- Integrating with Other Tools for a Comprehensive Workflow: Extend the power of ClickUp and Gmail integration by connecting with other tools in your workflow. Explore integrations with project management tools, communication platforms, or CRM systems to create a comprehensive and efficient workflow.
Troubleshooting Common Issues

While the integration between ClickUp and Gmail is generally seamless, you may encounter some common issues during the process. Here are a few problems you might face and how to troubleshoot them:
- Email Synchronization Errors: If you experience syncing issues with emails, double-check the integration settings in ClickUp and ensure that the appropriate labels or folders are selected for synchronization.
- Permission Conflicts: In case of permission conflicts, review the access granted to ClickUp within your Gmail account settings. Make sure ClickUp has the necessary permissions to access and sync your emails.
- Integration Disruptions: If the integration between ClickUp and Gmail is disrupted, try reconnecting the integration by following the initial setup steps outlined in the Getting Started section.
- Error Messages and How to Troubleshoot Them: If you encounter specific error messages during the integration process, refer to ClickUp’s documentation or reach out to their support team for assistance. They can provide specific guidance based on the error message you are encountering.
Conclusion

Integrating ClickUp with Gmail unlocks a myriad of benefits, including a streamlined workflow, increased productivity, and enhanced collaboration. By combining task management and email communication in one centralized location, you can save time, reduce context-switching, and improve team efficiency. Start integrating ClickUp with Gmail today and experience the power of a seamless workflow.
However, successfully implementing this integration requires expertise and technical know-how. That’s where partnering with Ubique Digital Solutions can make all the difference. With their extensive experience in software integration and digital solutions, they can help you navigate the intricacies of integrating ClickUp with Gmail, ensuring a smooth and efficient transition. Don’t miss out on the opportunity to boost your business to new heights. Contact them today to get started!
FAQs
Q: How much does ClickUp and Gmail integration cost?
ClickUp and Gmail integration is available to all ClickUp users as part of the platform’s core features. There is no additional cost for this integration.
Q: Can I integrate multiple Gmail accounts with ClickUp?
Yes, you can integrate multiple Gmail accounts with ClickUp. Simply follow the integration process outlined in the Getting Started section for each Gmail account you want to connect.
Q: Can I undo the integration if I no longer need it?
Yes, you can easily undo the integration between ClickUp and Gmail. Access the ClickUp integrations settings, locate the Gmail integration, and disconnect it as desired.
Q: Will integrating ClickUp with Gmail affect my existing email settings?
Integrating ClickUp with Gmail will not impact your existing email settings. However, it’s important to review the integration settings and permissions to ensure they align with your preferences.
Q: Is the integration process reversible?
Yes, the integration process between ClickUp and Gmail is reversible. You can disconnect the integration at any time if you no longer need it.
Q: Can I integrate ClickUp with other email providers?
Currently, ClickUp offers native integration with Gmail. While it may not have direct integration with other email providers, you can still utilize email forwarding or third-party tools to connect ClickUp with alternative email platforms.