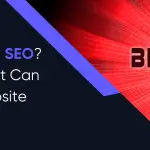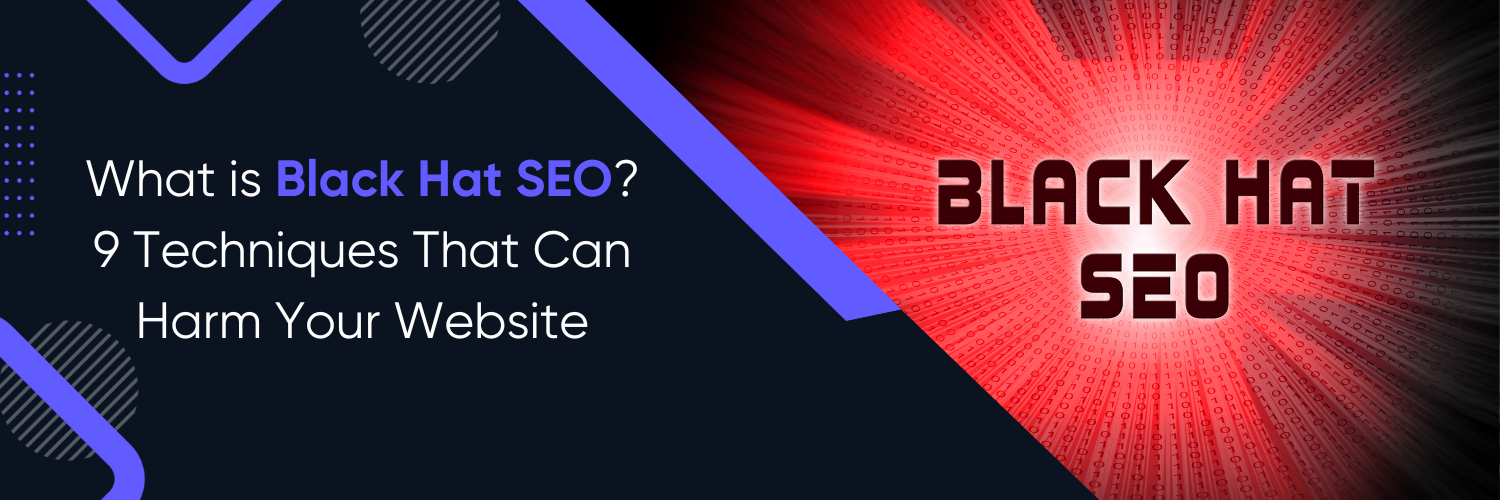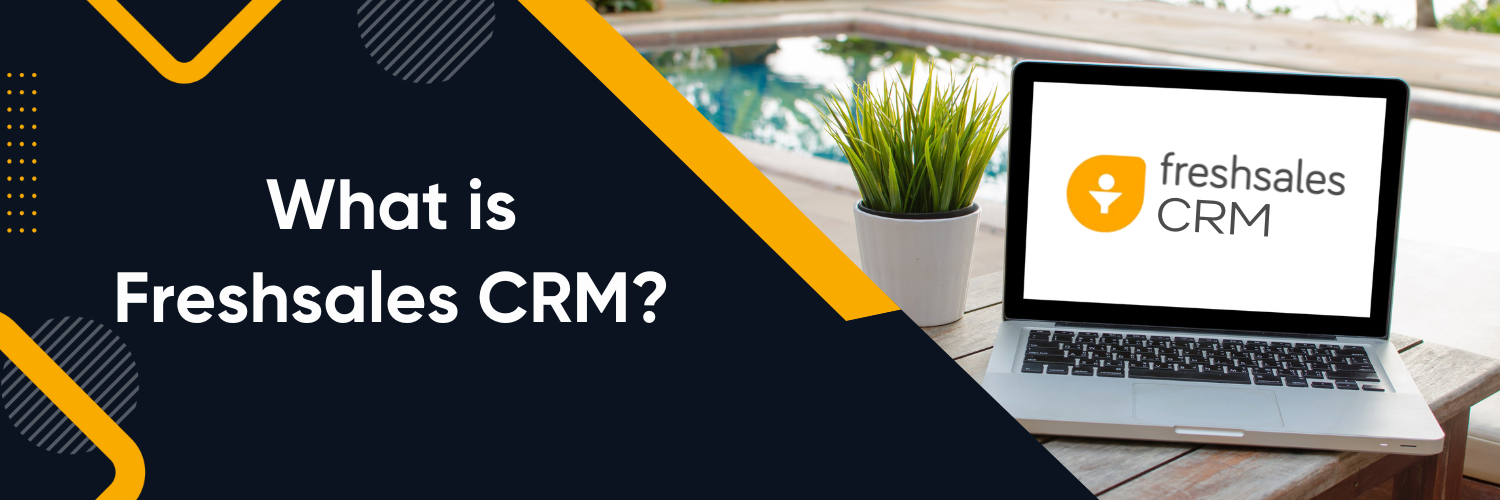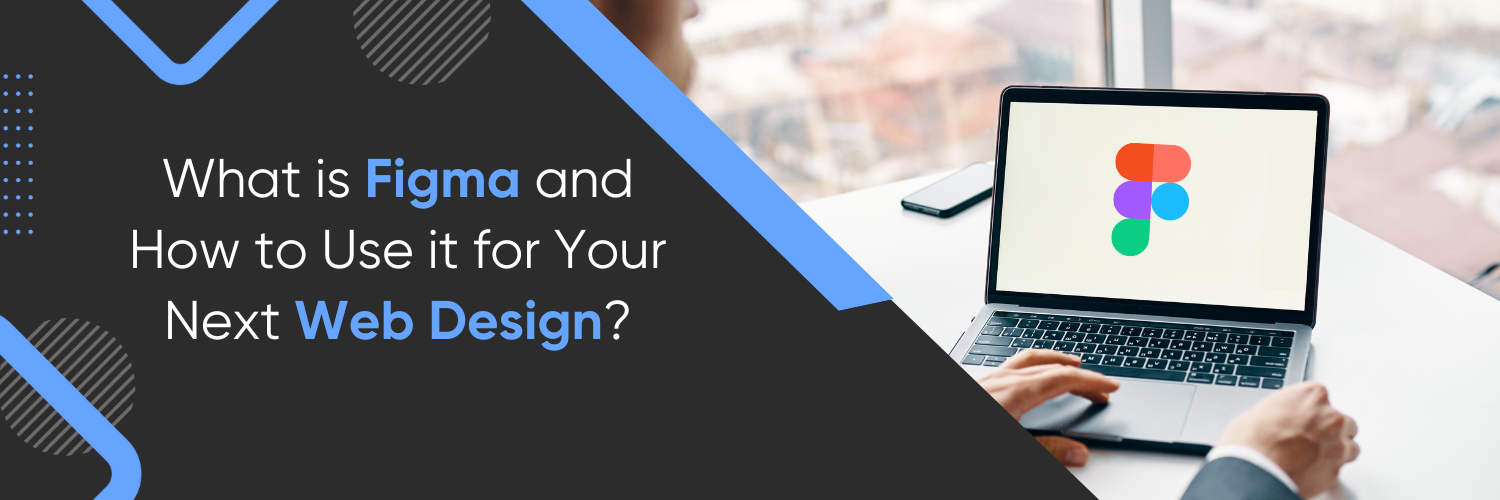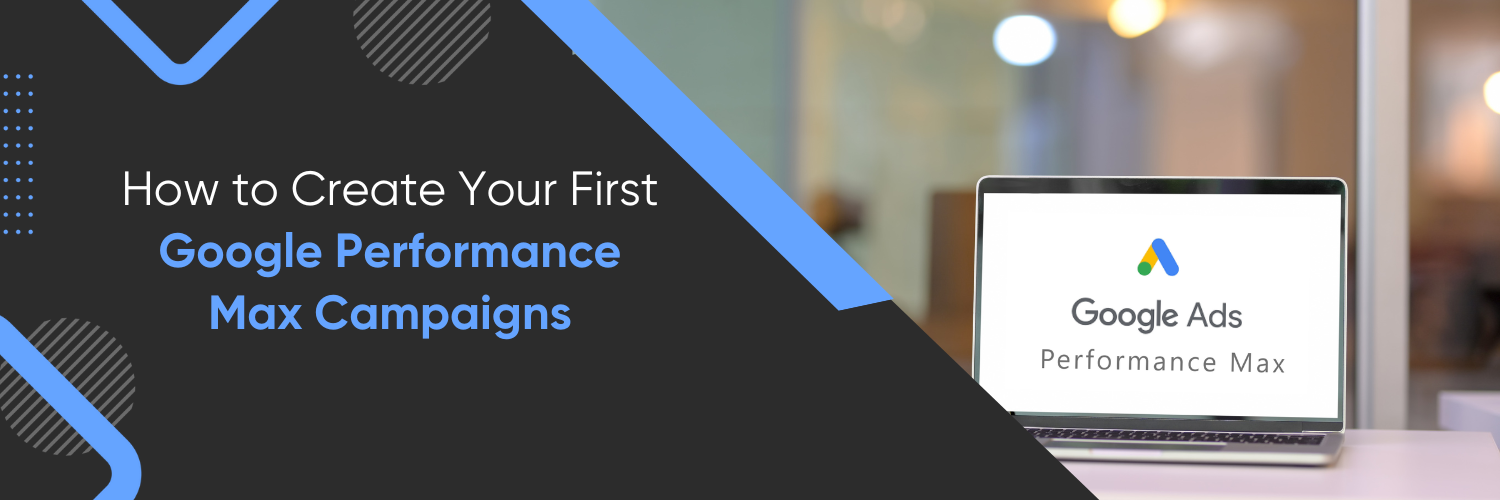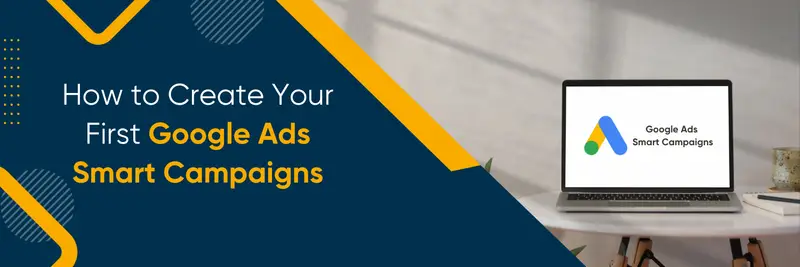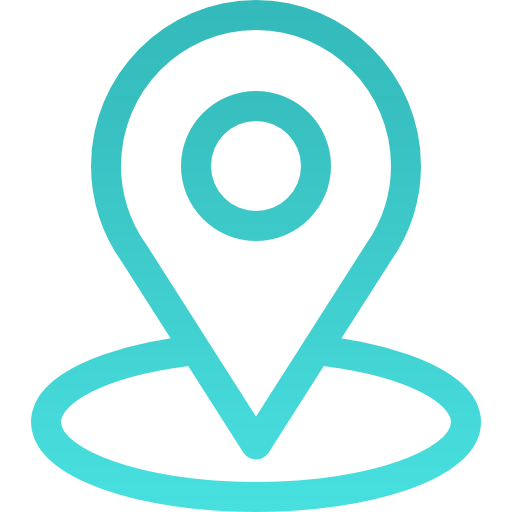HubSpot and Zoom Integration for Webinars

Integrating HubSpot and Zoom can help you streamline your webinar process and enhance your attendees’ experience. HubSpot is a powerful marketing and sales automation platform that allows you to manage your leads, create landing pages, and send targeted emails. Zoom, on the other hand, is a popular video conferencing platform that offers features like screen sharing, recording, and virtual backgrounds. Combining these two tools can help you host successful webinars with ease.
In this blog post, we will provide you with a step-by-step guide to integrate HubSpot and Zoom for webinars. We will cover everything from setting up your accounts to hosting your webinar and troubleshooting common issues.
1. Setting Up Your HubSpot Account

To get started, you’ll need a HubSpot account. You can either create a new account or use an existing one. Once you have your HubSpot account, you need to set up the HubSpot Zoom app. To do this, you’ll need to navigate to the HubSpot App Marketplace, find the Zoom app, and install it.
Once you’ve installed the app, you’ll need to grant permission for it to access your Zoom account. To do this, you’ll need to sign in to your Zoom account and authorize the app to access your Zoom data.
Get 10-15% discount on HubSpot! Contact Us.
2. Setting Up Your Zoom Account

Next, you’ll need to set up your Zoom account. If you already have a Zoom account, you can skip this step. If you don’t, you can create a new account for free. Once you have your Zoom account, you’ll need to install the Zoom app in HubSpot. This will allow you to access your Zoom account from within HubSpot.
3. Connecting Zoom with HubSpot
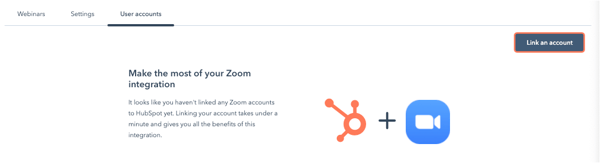
Before scheduling your webinar, you’ll need to configure your Zoom settings for webinars. This includes enabling webinar features, setting up registration options, and configuring webinar settings such as audio and video options.
Connecting Zoom with HubSpot allows you to seamlessly integrate your video conferencing and webinar activities with your customer relationship management (CRM) platform. This integration enables you to streamline your communication processes, track webinar attendees, capture leads, and leverage customer data more effectively. Here is a comprehensive and detailed process on how to connect Zoom with HubSpot:
Sign up for Zoom and HubSpot
If you don’t already have Zoom and HubSpot accounts, sign up for both platforms. Zoom offers various plans, including a free option with limited features, while HubSpot provides a free CRM along with paid plans for additional features.
Generate API Key and Secret
To establish the connection between Zoom and HubSpot, you need to generate an API Key and Secret from your Zoom account. Log in to your Zoom account, navigate to the Zoom App Marketplace, and create a new JWT (JSON Web Token) app. Once the app is created, you will receive an API Key and Secret.
Set up Zoom integration in HubSpot
Log in to your HubSpot account and navigate to the App Marketplace. Search for the Zoom integration and click on “Connect.” Enter your Zoom API Key and Secret in the respective fields and click “Connect.” HubSpot will establish the connection with Zoom.
Configure Zoom settings in HubSpot
After connecting Zoom with HubSpot, you can configure the integration settings according to your requirements. Customize the settings for webinars, meetings, and recordings. For example, you can choose to automatically create new contacts in HubSpot when someone registers for a Zoom webinar.
Integrate Zoom with HubSpot CRM
HubSpot CRM allows you to capture valuable information about your webinar attendees directly from Zoom. In HubSpot, create custom properties to store relevant data, such as webinar registration status, attendance, or any other details you want to track. Map these custom properties to the corresponding fields in Zoom, ensuring the data synchronization between the two platforms.
Need help with HubSpot CRM integration? Contact Us.
Automate workflows and lead nurturing
With Zoom and HubSpot connected, you can automate various workflows to nurture leads and manage customer relationships effectively. For example, you can set up an automated email sequence to send personalized follow-up emails to webinar attendees based on their engagement or attendance status. This automation saves time and ensures timely and relevant communication with your leads.
Analyze and measure performance
Utilize the data and insights provided by the Zoom and HubSpot integration to measure the performance of your webinars and meetings. HubSpot offers robust analytics capabilities that allow you to track key metrics, such as attendance rates, conversion rates, and engagement levels. Use this information to optimize your future webinars and improve your overall marketing and sales strategies.
Enhance communication and collaboration
Integrating Zoom with HubSpot enhances communication and collaboration within your team. With the integration, you can schedule Zoom meetings directly from HubSpot, sync calendars, and share meeting recordings and notes seamlessly. This streamlines your internal processes, ensuring that everyone stays on the same page and has access to important meeting-related information.
Provide a seamless customer experience
The integration between Zoom and HubSpot enables you to provide a seamless and personalized customer experience. By capturing data from Zoom webinars and meetings, you gain valuable insights into your leads‘ interests, preferences, and behavior. Leverage this information to tailor your interactions with customers, deliver targeted content, and nurture relationships based on their specific needs and pain points.
In summary, connecting Zoom with HubSpot empowers you to leverage the power of video conferencing while utilizing the robust CRM capabilities of HubSpot. By following the steps outlined above, you can seamlessly integrate the two platforms, automate workflows, analyze performance, enhance collaboration, and deliver a superior customer experience.
4. Creating a Webinar in HubSpot

Now that your accounts are set up, you can start creating your webinar in HubSpot. To do this, navigate to the HubSpot webinar tool and click “Create a webinar.” From here, you’ll need to fill out details like the title, date, and time of your webinar.
You’ll also need to customize your registration page and confirmation emails. This includes adding your branding, setting up custom fields, and creating a confirmation email for registrants.
Finally, you’ll need to create a thank you page for registrants. This page should thank attendees for registering and provide them with information about the webinar.
5. Testing Your Integration

After successfully integrating HubSpot and Zoom for webinars, it is crucial to thoroughly test the integration to ensure its seamless functionality. Testing helps identify any issues or potential areas of improvement before launching your webinars to a wider audience. Here are comprehensive and detailed steps to test the integration you made in HubSpot and Zoom for webinars:
Set up a Test Webinar
- Create a test webinar in HubSpot using the integrated Zoom feature. Provide relevant details such as title, description, date, and time.
- Configure the webinar settings, including registration options, email notifications, and any additional features you want to enable, such as Q&A or polls.
- Make sure the registration and confirmation emails are properly configured and contain the necessary information for participants to join the webinar.
Join the Test Webinar as a Participant
- Use a separate device or browser to simulate the participant experience. This allows you to test the registration process and ensure participants receive the necessary information to join the webinar.
- Register for the test webinar using a valid email address. Check if the registration form captures the required information accurately.
- Verify that the registration confirmation email is sent promptly and includes the correct webinar details, joining instructions, and any other relevant information.
- Click on the webinar join link in the confirmation email and ensure it successfully redirects you to the Zoom webinar room.
Test Webinar Features and Functionality
- As the webinar host, familiarize yourself with the Zoom webinar controls available through the HubSpot integration. Test each feature to ensure they function as expected.
- Explore features like screen sharing, chat, polls, Q&A sessions, and any other interactive elements you plan to use in your webinars.
- Test the screen-sharing functionality to ensure participants can view your shared content without any issues.
- Utilize the chat feature to send messages and verify if they are visible to all participants in the webinar room.
- Conduct a test poll or survey to confirm participants can respond and see the results.
- Initiate a Q&A session and check if participants can submit questions and if you, as the host, can manage and respond to them effectively.
Audio and Video Testing
- Test the audio and video quality within the Zoom webinar room to ensure clear communication and presentation during the webinars.
- Join the webinar as a participant and check if the audio settings allow you to hear the host clearly. Ensure the host’s microphone is not muted or experiencing any audio issues.
- Verify that the video settings are properly configured and the host’s video feed is visible without any distortion or lag.
- If using multiple presenters or panelists, invite them to join the test webinar and assess their audio and video quality as well.
Recording and Playback
- Test the recording functionality to ensure you can successfully record your webinars for later use or distribution.
- Start the recording during the test webinar and monitor if it captures all audio, video, and screen-sharing content accurately.
- Stop the recording and verify that it saves properly in Zoom and integrates seamlessly with HubSpot for easy access and sharing.
Analyze Analytics and Reports
- After the test webinar, review the analytics and reports provided by both HubSpot and Zoom to assess the integration’s data-tracking capabilities.
- Check if HubSpot captures registration data, attendee information, engagement metrics, and any other relevant analytics.
- Analyze Zoom’s webinar reports to ensure they accurately reflect participant attendance, engagement levels, and any other key metrics you want to track.
Troubleshooting and Bug Testing
- Attempt to simulate potential issues that participants may encounter during the webinar, such as connectivity problems, audio/video glitches, or registration errors.
- Test different scenarios and identify any bugs or glitches in the integration. Take note of any error messages or unexpected behavior.
- Document any issues you encounter and work on resolving them or seeking support from the HubSpot and Zoom support teams.
By following these comprehensive testing steps, you can ensure the integration between HubSpot and Zoom for webinars is robust, reliable, and delivers a smooth experience for both hosts and participants. Conducting thorough testing before your actual webinars will minimize the risk of technical difficulties and enable you to provide a seamless and professional webinar experience.
6. Scheduling Your Webinar in Zoom

- After creating your webinar in HubSpot, you’ll need to schedule your webinar in Zoom. To do this, navigate to your Zoom account and click “Schedule a webinar.” From here, you’ll need to fill out details like the title, date, and time of your webinar.
- You’ll also need to link the Zoom webinar to your HubSpot registration page. This will ensure that registrants receive the Zoom link and reminder emails.
- Before hosting your webinar, you should test your setup to ensure everything is working correctly.
7. Hosting Your Webinar

When it’s time to host your webinar, there are a few things you should keep in mind. First, make sure you have a stable internet connection and a quiet environment. You should also consider using a webcam and microphone for a more professional experience.
During the webinar, you can use HubSpot to track attendance and engagement. This includes tracking who attended the webinar, how long they stayed, and if they engaged with any of the webinar materials.
After the webinar, it’s important to follow up with attendees. This includes sending them a thank-you email and sharing any relevant resources or next steps. This will help build a relationship with your attendees and encourage them to attend future webinars.
8. Troubleshooting Tips

While integrating HubSpot and Zoom can be a seamless process, there may be some issues that arise. Here are some common issues and how to resolve them:
- Zoom and HubSpot aren’t syncing properly: Double-check that you’ve granted permission for the HubSpot Zoom app to access your Zoom account. If that doesn’t work, try logging out and logging back in to both accounts.
- Registrants aren’t receiving Zoom links: Make sure you’ve linked your Zoom webinar to your HubSpot registration page. You should also double-check that your confirmation and reminder emails contain the correct information.
- Attendees are having trouble accessing the webinar: Check your Zoom settings to ensure that attendees have the necessary permissions to join the webinar. You can also troubleshoot common issues like poor internet connection or outdated browsers.
If you’re still having trouble, both HubSpot and Zoom have support resources available. You can reach out to their support teams for assistance.
Conclusion

Integrating HubSpot and Zoom can help you streamline your webinar process and provide a better experience for your attendees. By following the steps outlined in this guide, you can easily set up and host webinars that drive engagement and leads.
Don’t be afraid to experiment with different webinar formats and techniques to find what works best for your audience. With the right tools and strategies in place, you can create engaging and informative webinars that help grow your business.
To maximize the potential of this integration and take your webinars to the next level, consider partnering with Ubique Digital Solutions. As experts in digital marketing and technology solutions, Ubique Digital Solutions can provide the expertise and support you need to implement and optimize the HubSpot-Zoom integration, ensuring seamless execution and impactful results. Take action today and contact Ubique Digital Solutions to boost your business and pave the way for webinar success. Partner with the experts, and let’s achieve your business goals together! Contact us!
FAQs
Q: Do I need a paid HubSpot or Zoom account to integrate the two?
No, you can integrate HubSpot and Zoom with a free account.
Q: Can I customize the HubSpot registration page for my webinar?
Yes, you can customize the registration page with your branding and custom fields.
Q: Can I track attendance and engagement in Zoom or just HubSpot?
You can track attendance and engagement in both Zoom and HubSpot.
Q: Can I integrate other tools with HubSpot and Zoom for my webinars?
Yes, there are several third-party integrations available that can enhance your webinar experiences, such as social media sharing and polling tools.