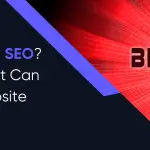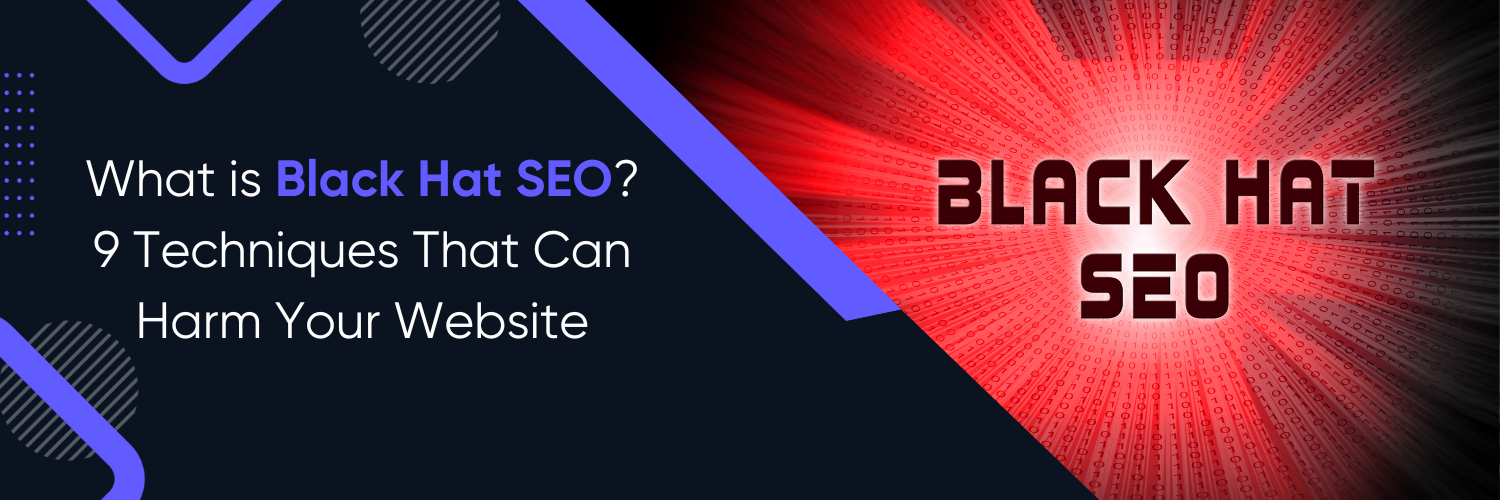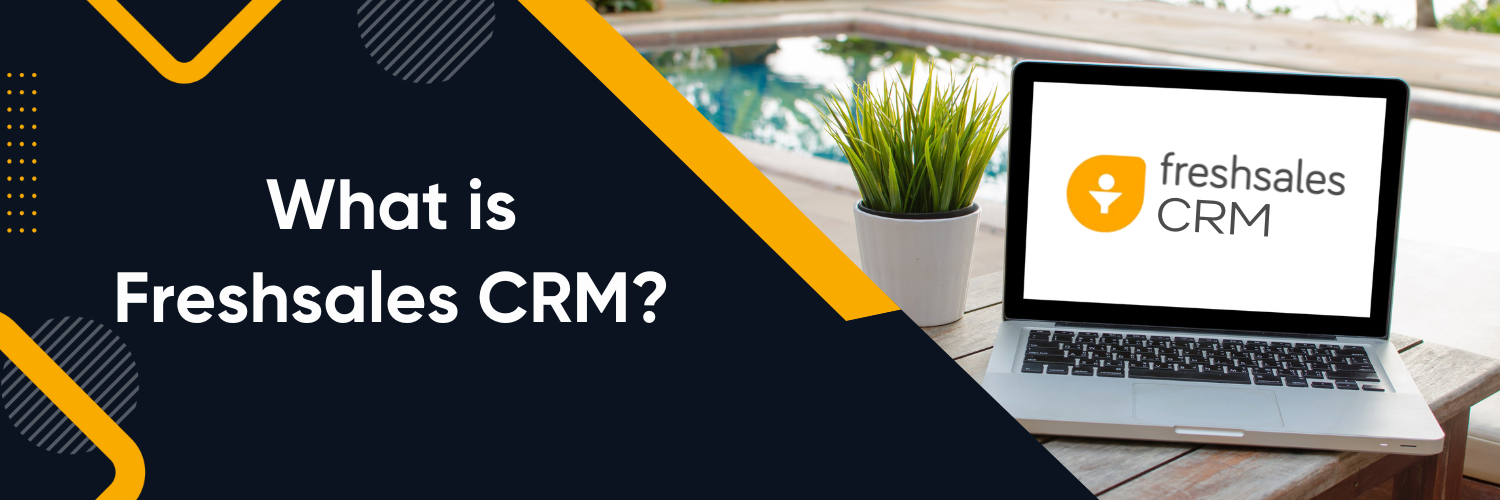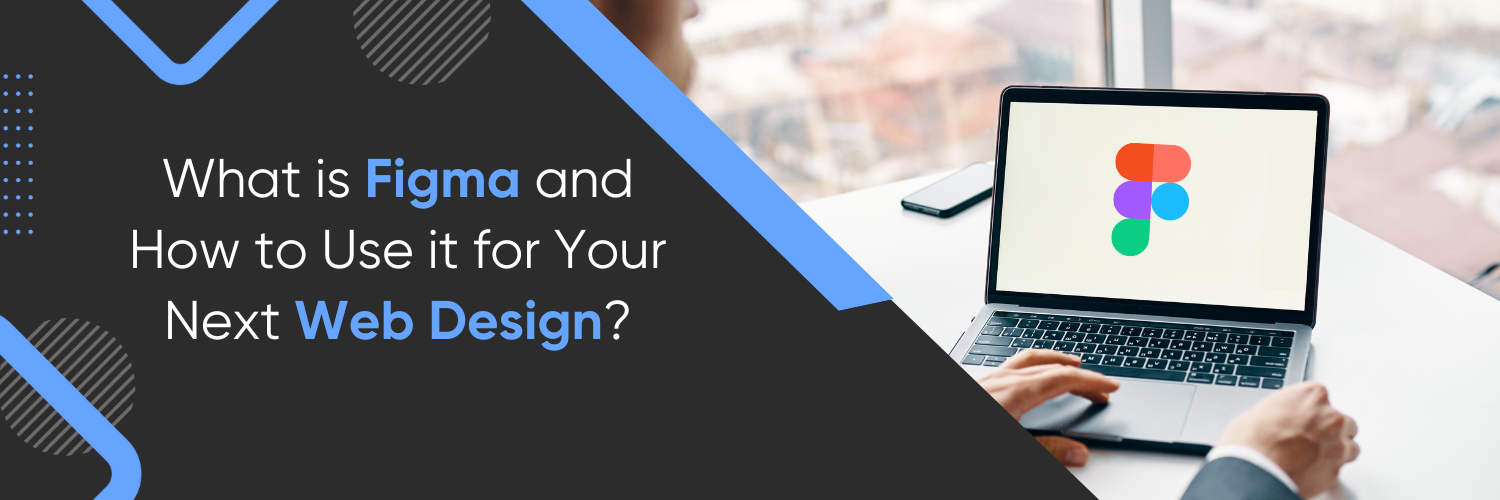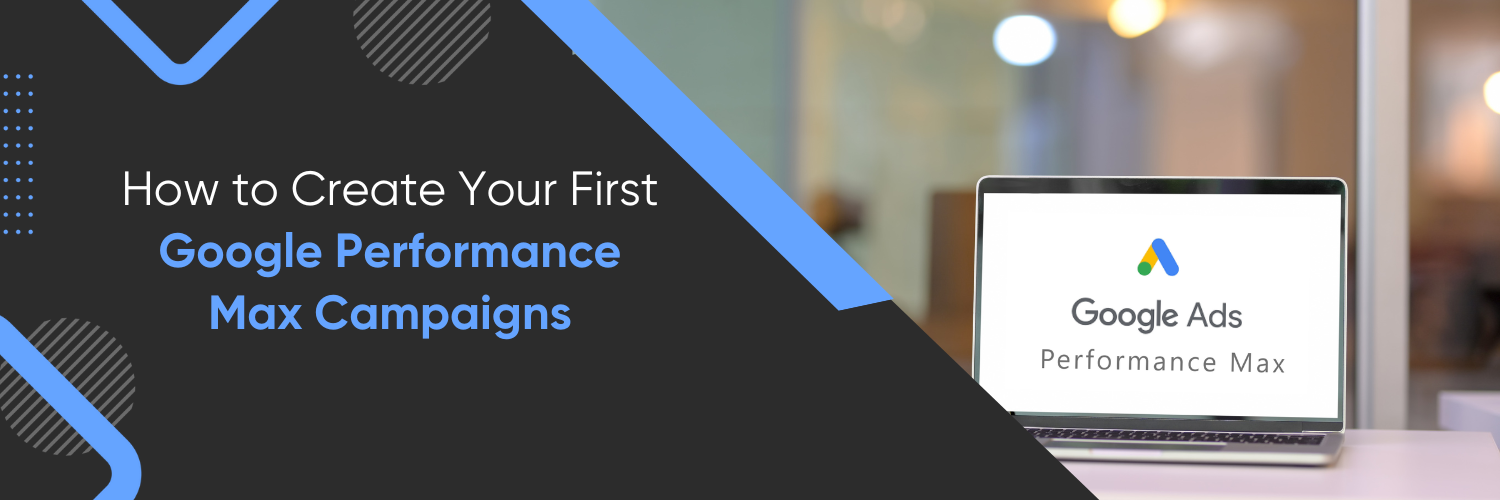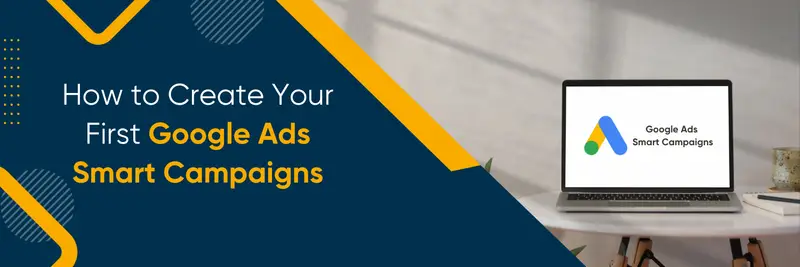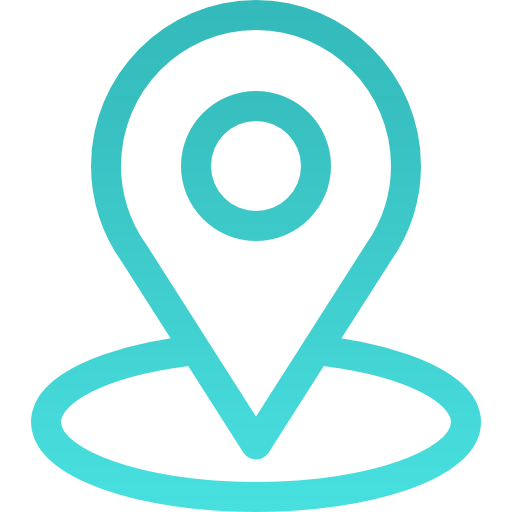We are going to review Google’s BI tool, Data Studio, one of the best BI tools for Beginners. It’s completely free to use, but is it any good? Let’s find out. Right, so we will be evaluating Data Studio based on these six major differentiators of BI tools.
The six differentiators are:
1. Connectors
2. Data Management
3. Calculations
4. Data visualization
5. Interactivity
6. Publishing.
Let’s dive straight in.
Google Data Studio is separated into two different groups. These are Google-provided connectors and those created by third-party developers. Let’s start with the Google connectors. The majority of them are for products and services within the Google ecosystem. So things like Google Analytics, Ads, Sheets, Search Console, and YouTube.

In addition to these, you also have connectors for MySQL and PostgreSQL databases. And then you have a connector for uploading CSV files. All of the Google-provided data connectors are 100% free to use. Contrary to the third-party-developed partner ones which you’ll need to pay for.
But it’s a pretty good guess to say that you’re either paying to use the connector or you’re already paying to use the service that the connector is for. Anyway, having 280 partner connectors at your disposal with more being added all the time is pretty amazing. Considering that Data Studio itself is free to use. It means that you’re only really paying for the connectors that you actually need and not a bunch of ones that you never will.
DATA MANAGEMENT
Now let’s talk about data management. This relates to things. Like how tools store data and the functionalities available for joining data sources together. This is perhaps one area where you’ll find Data Studio to be fairly limited.
So what can it do? Well, when it comes to the Google data sources, Sheets, Analytics, Ads, etc., Data Studio doesn’t store any of the source data by default. The data sources are queried where they are via their APIs.
The only data that Data Studio does stores are the results of queries. This functionality is called Data Freshness, and you can set it up for each data source you create. The way it works is that when you execute a query, Data Studio stores the result. If the same query is executed again during the Data Freshness interval you set, Data Studio won’t go back to the original data source to ask for the same results. It will simply go and retrieve them from the results cache.
At the end of the Data Freshness interval, the cache empties itself and starts collecting results again.
Basically, it’s a simple way of speeding up the delivery of query results. One way that Data Studio does stores data is via one of its connectors called Extract Data. Basically, once you’ve created a data source, you can then use this connector to upload a snapshot of it to Google’s servers. This snapshot can then be auto-updated either daily, weekly, or monthly.
So it’s not that flexible. Also, it does have limits. You can only extract up to 100 megabytes of data for each data source. When it comes to joining different data sources together, Data Studio does have a blending functionality that can be very useful for basic use cases. However, it is quite limited.
Firstly, you can only join data sources together using a left outer join. If you’re not familiar with what this is, then don’t worry. Just know that it’s only one of four possible join types. More advanced BI tools will allow you to choose between the different join types. Secondly and even more limiting for me is that you can’t do calculations across blended data sources.
So you can’t say take one metric from one data source and multiply it by a metric from another with blended data.
This brings us on nicely to point number three.
CALCULATIONS
When it comes to calculations in Data Studio, you can create new calculated fields using various functions. The syntax is based on SQL. So if you’re already familiar with SQL, you should find writing formulas fairly easy.
If you’re not, then there will be the obligatory learning curve before you can become proficient. Apart from being able to duplicate existing fields and modifying their properties, all new fields are created by writing formulas. There’s no graphical interface to make life easier. For most simple formulas and calculations, the vast majority, Data Studio is perfectly fine and will be able to handle what you need it to.
However, there are certain limitations that you may come up against that you would expect to be possible but that aren’t. We are thinking specifically about things like not being able to compare one metric or dimension to another to test conditions in formulas. So for example, you can’t create a formula that says if metric one is greater than metric two, then do this, else do that. And you can’t use calculations either. Like if metric one multiplied by metric two is greater than the specified number, then do this, else do that. There is a workaround for that.
But still, for me, it should be possible out of the box. What this means in practical terms is that you might need to do some of the calculations in the original data source before connecting it to Data Studio which is fine if you’re working with Google Sheets, but not if you don’t have access to the underlying data source.

So my verdict is that if you’re just starting out with BI tools or if your reporting needs aren’t too advanced, you’ll find Data Studio does everything that you need it to. If you’re looking for more advanced calculation functionalities, then you might be a little disappointed. Having said that, Google is adding more functionalities all the time to improve the tool.
In fact, just recently, they released an update that allows you to create things called parameters that you can use in basic predictive analysis situations. They allow you to set variable numbers or text values that can be referenced and impact other calculations.
VISUALIZATION
Next up, data visualization. This relates not only to the different visualization types available but also to how they’re built within the interface.
When it comes to visualizations, there are currently 33 variations on 13 different visualization types to choose from. Everything from basic tables and scorecards through to bullets and treemaps. In fact, those are all the most common types and everything you’ll need for most of your visualization needs. But that’s not all that’s available. There are also what are called Community Visualizations, ones that have been built by third parties and that are also available to use for free in reports and dashboards.
So you have things like candlestick and waterfall charts that can be useful for stocks and financial data. The way you build each of these different visualizations is made as simple as possible by Google in the Data Studio interface. Basically, for each chart, graph, table, etc., only the elements necessary for building each specific type are displayed. This is great if you’re a beginner to BI tools because it eliminates almost entirely the chance that you’ll add something somewhere you shouldn’t. For each visualization, you have a Data tab and a Style tab.
The Data tab is where you add dimensions and metrics to build and configure the query, set date periods and add filters. And the Style tab is where you can configure the look and feel of the visualization. Colors, fonts, axes, etc. For the most part, you’ll build all of your visualizations in Data Studio’s report builder. There is a functionality called Data Explorer which allows you to more easily analyze and discover your data outside of the report builder.
But Data Studio’s workflow seems to emphasize going straight from connecting your data to building reports. This is fine, but I think I’d prefer more distinction between data discovery and building dashboards. You can actually build some really good-looking interactive dashboards with Data Studio. There are lots of different themes available, or you can create your own customized theme. However, you can’t actually save your customized themes.
You can only duplicate an existing report that has your custom theme to use again which isn’t great. Other than the visualizations themselves, you can also add things like filters, text boxes, shapes, and images. And you can embed content from external sources like Google Docs or YouTube. Overall, pretty good and very easy to use. It’s kind of like building interactive PowerPoint slides.
INTERACTIVITY
When it comes to interactivity, you can break this down into two categories:
- First, you have visualization-level interactivity.
- And second, you have report-level interactivity.
As you can imagine, the first is added to visualizations and the second is added to reports as a whole.
For individual visualizations, you have different options depending on the type of chart. But for most of them, you can apply drill-down functionality to be able to go from one level of data down to another. You have what are called optional metrics which let you change the metrics contained in a chart of a report. You have things like dropdown lists, fixed-size lists, input boxes, and sliders. You really do have all the tools you need to make some really good-looking and interactive dashboards.
PUBLISHING
Publishing reports in Data Studio is very similar to sharing in Google as a whole with Docs and Sheets, etc. You can add people to your reports via their email addresses or name if they’re in your organization. And you can either set what permissions they have, either Editor, Viewer, or both.
Then you have the less secure link-sharing options. These are anyone within your organization who can edit or view, anyone with the link, and then anyone on the internet. Though quite why you’d want anyone on the internet to edit your reports is a complete mystery to me. Another great feature when it comes to reports is the ability to embed them into web pages, blog posts, et cetera. But it’s not just reported that you can share.
Data Studio is a collaborative tool. So you can work on building dashboards with other people by also allowing them access to data sources within the account.
Overall, Google Data Studio is a fantastic tool for anyone who wants to get started in BI or who simply wants to go beyond Excel and produce automated interactive reports. The interface is very easy to navigate around, and the workflow is kept as simple as possible. What’s more, it’s completely free to use, so you can’t really get much better than that. As with any tool, there is a learning curve to becoming proficient. Especially when it comes to writing formulas for calculated fields. And getting to grips with some of the more advanced functionalities.
But like with any tool, the more you use it, the more you’ll get to grips with it. For more helpful tips or tools for starting your business, you may try to access Ubique Digital Solutions‘ HubSpot services. We can help you understand more about BI tools and offers you the best package to solve your early-stage business challenges.