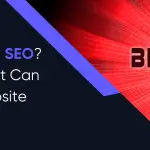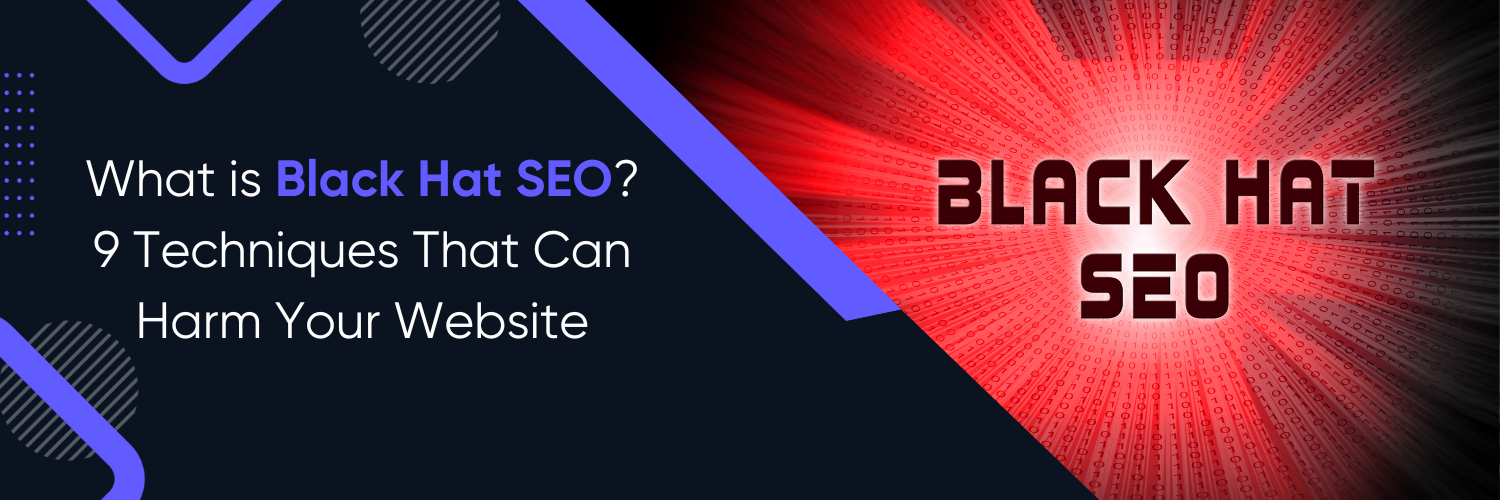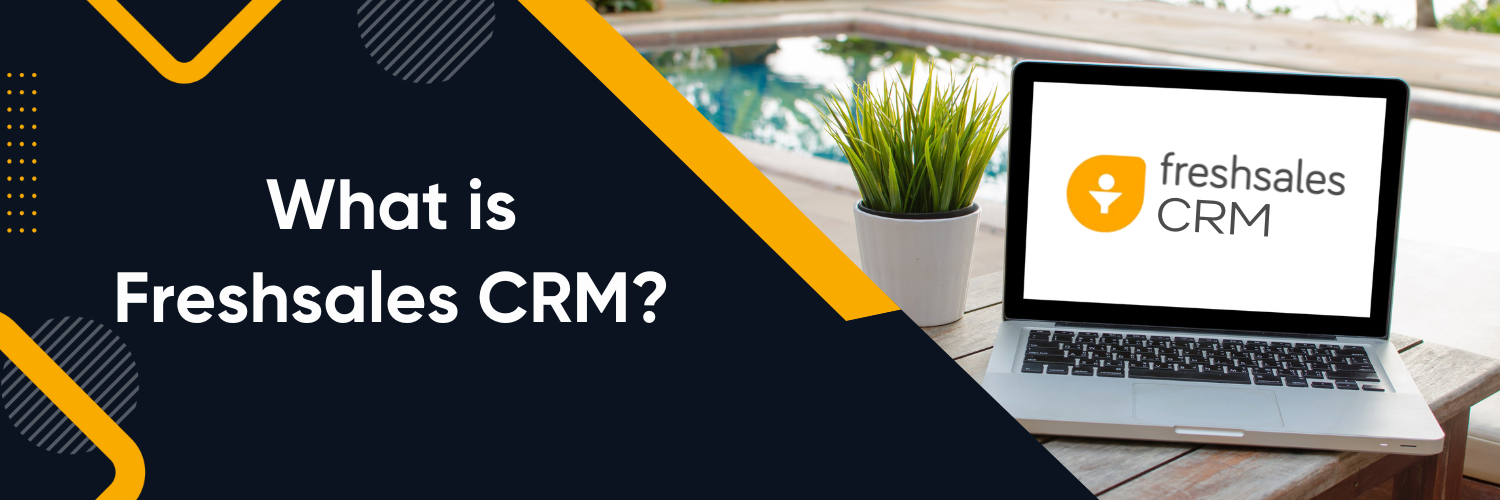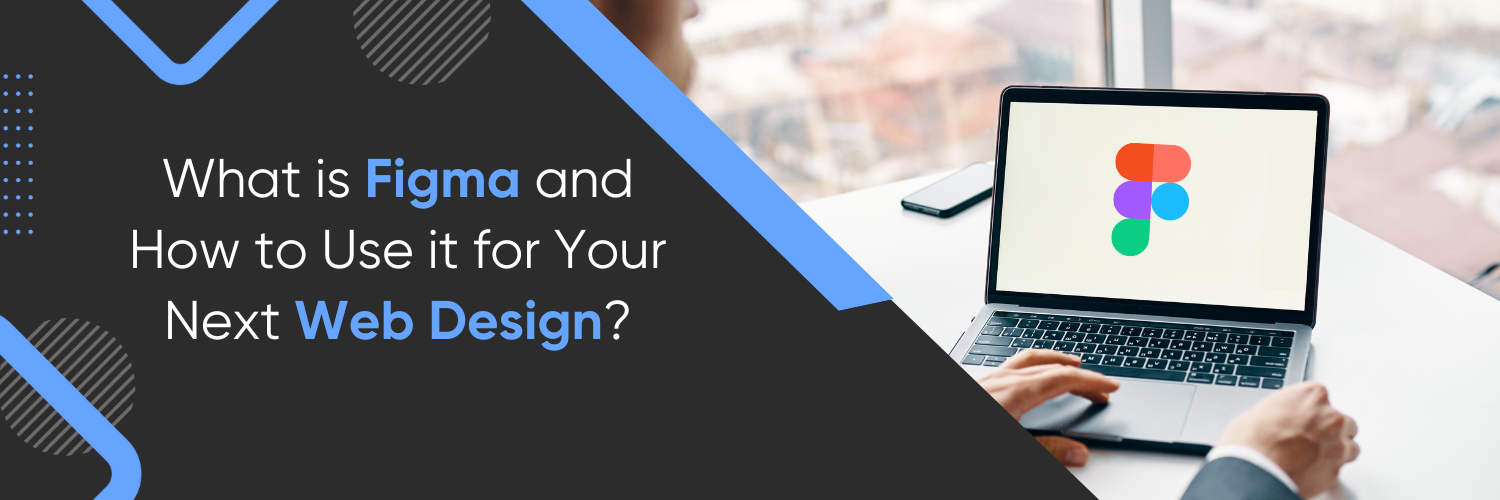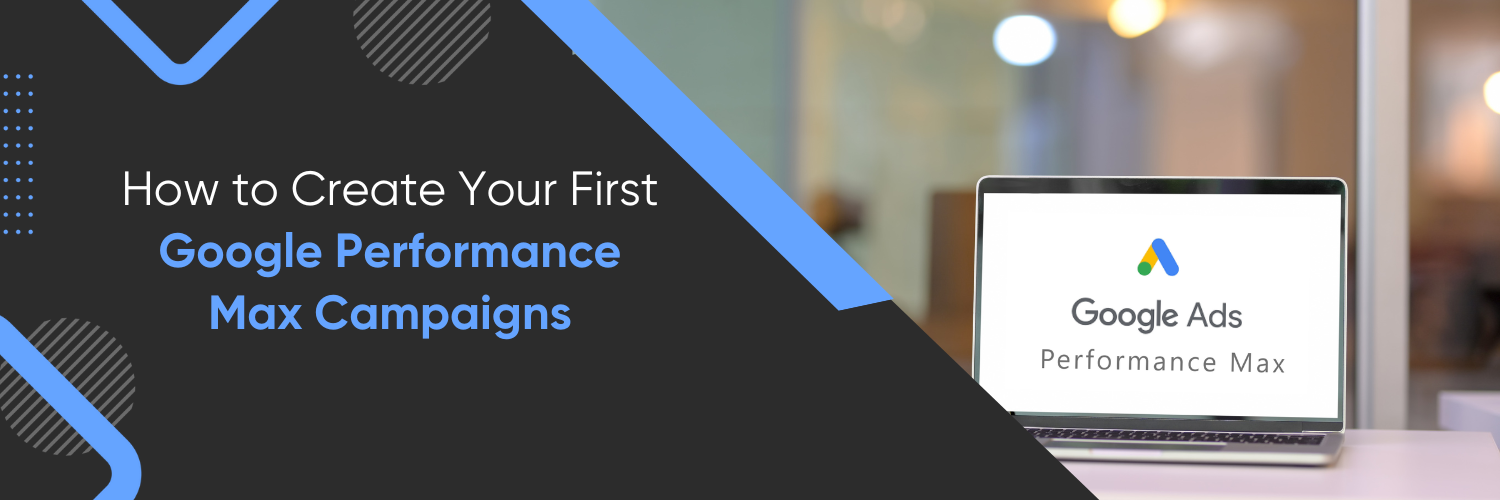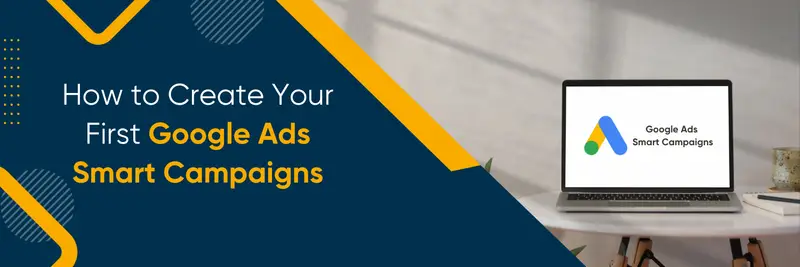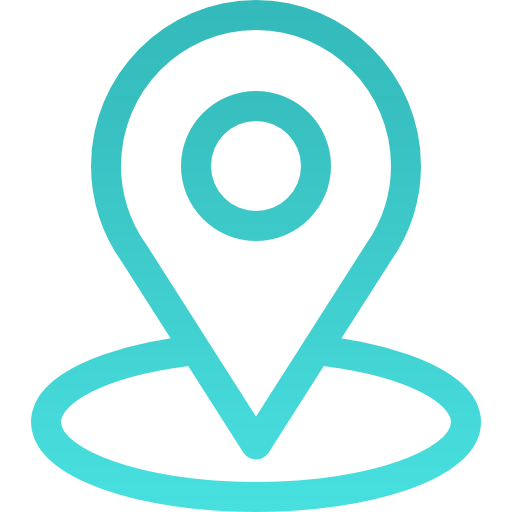Why Integrate Salesforce with QuickBooks?

Integrating Salesforce with QuickBooks is of great importance for businesses as it allows for seamless data synchronization between these two platforms. The integration brings numerous benefits, such as improved efficiency and productivity. By integrating Salesforce with QuickBooks, businesses can streamline their sales, accounting, and financial processes, leading to better decision-making and smoother operations. In this blog, we will provide valuable tips and insights on how to successfully integrate Salesforce with both QuickBooks Desktop and QuickBooks Online.
Integrating Salesforce with QuickBooks offers several advantages that can significantly benefit businesses. Firstly, it enables the synchronization of customer data, allowing sales teams to have a comprehensive view of customer interactions, sales history, and financial information. This integration eliminates the need for manual data entry and reduces errors, saving time and effort. Secondly, integrating Salesforce with QuickBooks facilitates streamlined sales and accounting processes, enabling real-time visibility into financial transactions, invoices, and payments. This integration enhances collaboration between sales and finance teams, leading to improved efficiency and accuracy in revenue tracking, financial reporting, and forecasting.
Salesforce Integration Options for QuickBooks Users
QuickBooks users have various options for integrating Salesforce with their accounting systems. Native integrations provided by Salesforce and QuickBooks allow for a direct connection between the two platforms, ensuring seamless data flow. Alternatively, third-party applications specifically designed for Salesforce-QuickBooks integration offer additional functionalities and customization options. These apps provide pre-built connectors and configurable settings to streamline the integration process. Lastly, businesses with unique requirements can opt for custom solutions where developers build tailored integration based on specific business needs. When considering integration options, factors like cost, complexity, and desired functionality should be taken into account.
Step-by-Step Guide for Salesforce Integration with QuickBooks Desktop
To integrate Salesforce with QuickBooks Desktop, follow these step-by-step instructions:
- Identify integration requirements: Determine the specific data and processes you want to synchronize between Salesforce and QuickBooks Desktop.
- Choose the integration method: Decide whether to use a native integration, a third-party app, or a custom solution based on your business needs and budget.
- Set up the integration: Install and configure the integration tool or app. Provide the necessary credentials and permissions for Salesforce and QuickBooks Desktop.
- Map data fields: Define how data from Salesforce will be mapped to corresponding fields in QuickBooks Desktop. This ensures that the information is accurately transferred between the two systems.
- Configure synchronization settings: Specify the synchronization frequency, data filters, and any additional settings based on your preferences and business requirements.
- Test the integration: Perform test runs to verify that the data is correctly synchronized and that the integration is functioning as intended.
- Train users: Educate your team on how to utilize the integrated system effectively. Provide training on data entry, workflows, and any new processes introduced through the integration.
Best Practices for Salesforce-QuickBooks Desktop Integration
To optimize the integration between Salesforce and QuickBooks Desktop, consider the following best practices:
- Plan the data flow: Analyze your business processes and determine how data should flow between Salesforce and QuickBooks Desktop. Ensure that the integration supports your desired workflows and accurately captures the necessary information.
- Establish data mapping strategies: Carefully map the fields and objects in Salesforce to the corresponding fields in QuickBooks Desktop. Take into account data transformations, formatting requirements, and any necessary data translations.
- Handle duplicates: Implement strategies to prevent duplicate records from being created during synchronization. Deduplication rules and validation processes can help maintain data integrity and avoid confusion.
- Ensure data accuracy and consistency: Regularly monitor and reconcile the data between Salesforce and QuickBooks Desktop to ensure accuracy and consistency. Conduct periodic audits and validations to identify and resolve any discrepancies or inconsistencies.
- Maintain data security: Implement appropriate security measures to protect sensitive data during the integration process. Utilize encryption, access controls, and user permissions to safeguard confidential information.
- Regularly update integration settings: As your business evolves, periodically review and update your integration settings to accommodate any changes in processes, data requirements, or business rules.
- Monitor integration performance: Keep track of the integration’s performance and ensure that data is being synchronized in a timely and efficient manner. Monitor error logs, system logs, and synchronization reports to identify and resolve any issues promptly.
Integrating Salesforce with QuickBooks Online
To integrate Salesforce with QuickBooks Online, follow these step-by-step instructions:
- Determine integration requirements: Assess your business needs and identify the specific data and processes that need to be synchronized between Salesforce and QuickBooks Online.
- Choose the integration method: Select a suitable integration approach, such as a native integration, a third-party app, or a custom solution, based on your requirements and budget
- Set up authentication: Authenticate both Salesforce and QuickBooks Online to establish a secure connection between the two platforms. Follow the provided authentication process and provide the necessary credentials.
- Configure data mapping: Map the fields and objects in Salesforce to the corresponding fields in QuickBooks Online. Ensure that the mapping accurately reflects your business processes and data requirements.
- Define synchronization settings: Specify the synchronization frequency, data filters, and any additional settings required for the integration. Customize the settings to align with your desired data flow and automation requirements.
- Test the integration: Conduct thorough testing to verify that the data is accurately synchronized between Salesforce and QuickBooks Online. Validate the data mapping, synchronization rules, and data consistency.
- Train users: Train your team on how to effectively use the integrated system. Provide guidance on data entry, workflows, and any new processes introduced through the integration. Ensure that users understand how to access and utilize the synchronized data.
Best Practices for Salesforce-QuickBooks Online Integration
To ensure seamless integration between Salesforce and QuickBooks Online, consider the following best practices:
- Manage real-time updates: Understand the real-time update capabilities of the integration and configure them based on your business needs. Determine whether real-time updates are necessary or if scheduled synchronization is sufficient.
- Handle security considerations: Implement security measures to protect data during integration. Utilize encryption, secure connections, and user access controls to safeguard sensitive information.
- Address potential challenges: Anticipate any challenges that may arise during the integration process, such as data conflicts, data format differences, or data volume limitations. Develop strategies to mitigate and overcome these challenges.
- Leverage automation: Explore automation options within the integration to streamline data synchronization and reduce manual efforts. Automate tasks such as data transformation, field mapping, and synchronization scheduling.
- Regularly review and maintain the integration: Periodically review and update the integration settings, mappings, and synchronization rules to align with any changes in your business processes or system configurations.
Conclusion
In conclusion, integrating Salesforce with QuickBooks provides numerous benefits for businesses. The seamless data synchronization between these two platforms enhances efficiency, productivity, and decision-making. By following the step-by-step guides provided for both QuickBooks Desktop and QuickBooks Online integration, businesses can successfully integrate these systems and streamline their sales, accounting, and financial processes.
Ubique Digital Solutions, with its team of experts, ensures seamless integration, enhanced productivity, and a consolidated view of your customer data. Don’t let technological hurdles stand in the way of your business’s growth. If you’re ready to propel your business to new heights, contact Ubique Digital Solutions and leverage the power of Salesforce and QuickBooks integration. Your business deserves nothing but the best!
FAQs
Q: Can I integrate Salesforce with both QuickBooks Desktop and QuickBooks Online simultaneously?
Yes, it is possible to integrate Salesforce with both QuickBooks Desktop and QuickBooks Online simultaneously. However, you would need to set up separate integrations for each platform to ensure seamless data synchronization between Salesforce and the respective QuickBooks version.
Q: Are there any limitations to consider when integrating Salesforce with QuickBooks?
While integrating Salesforce with QuickBooks offers numerous benefits, there are a few limitations to consider. These include potential data mapping challenges due to differences in data structures between the two platforms, limited real-time synchronization capabilities, and the need for periodic validation to ensure data accuracy and consistency.
Q: Do I need technical expertise to set up the integration between Salesforce and QuickBooks?
Setting up the integration between Salesforce and QuickBooks may require some technical expertise, especially when configuring the integration settings and mapping data fields. However, depending on the integration method chosen, you may have access to user-friendly tools or third-party apps that simplify the setup process and require minimal technical knowledge.
Q: Are there any costs associated with integrating Salesforce with QuickBooks?
The costs associated with integrating Salesforce with QuickBooks may vary depending on the integration method chosen. Native integrations provided by Salesforce and QuickBooks may have minimal or no additional costs. Third-party apps usually involve subscription fees or one-time purchase costs. Custom solutions may require hiring developers or consultants, resulting in development and maintenance costs.