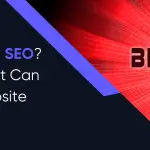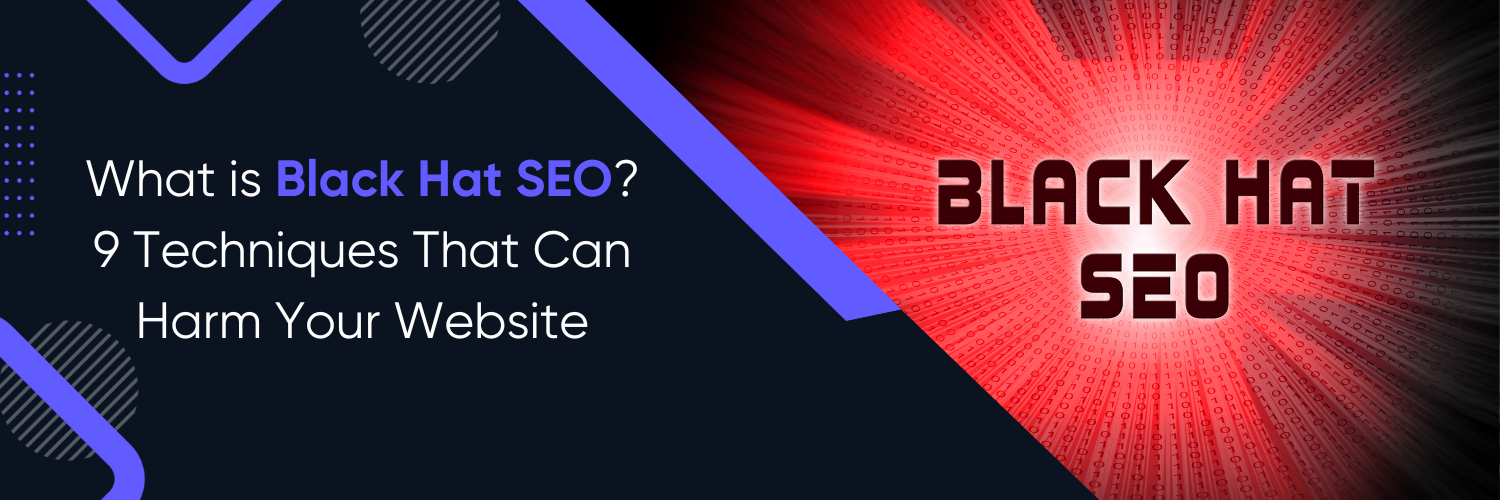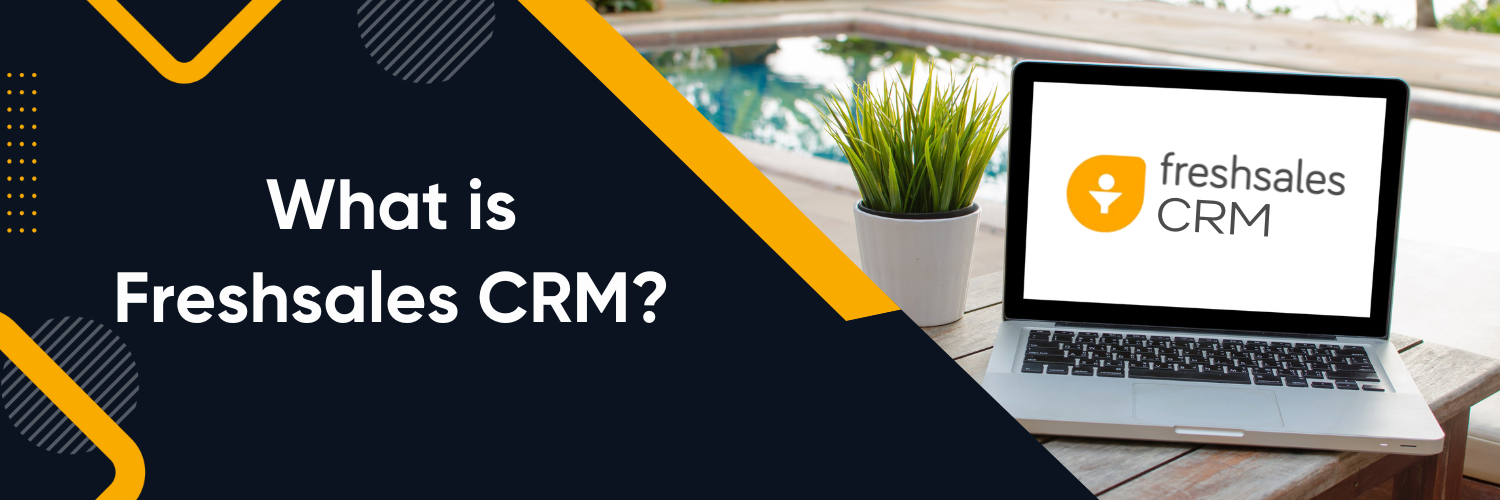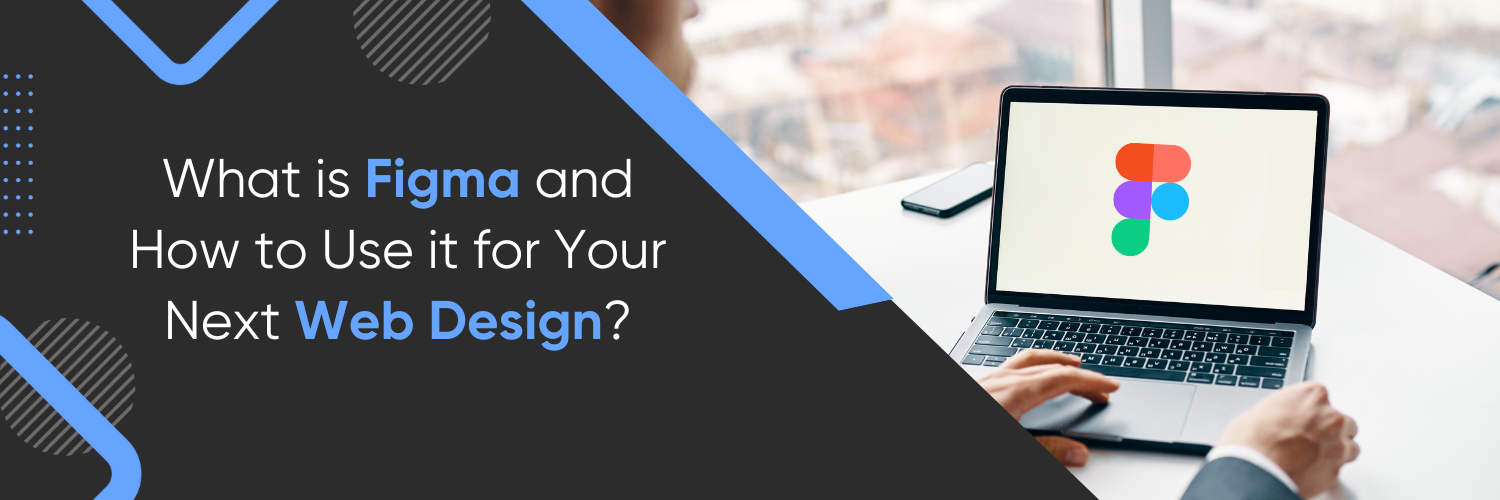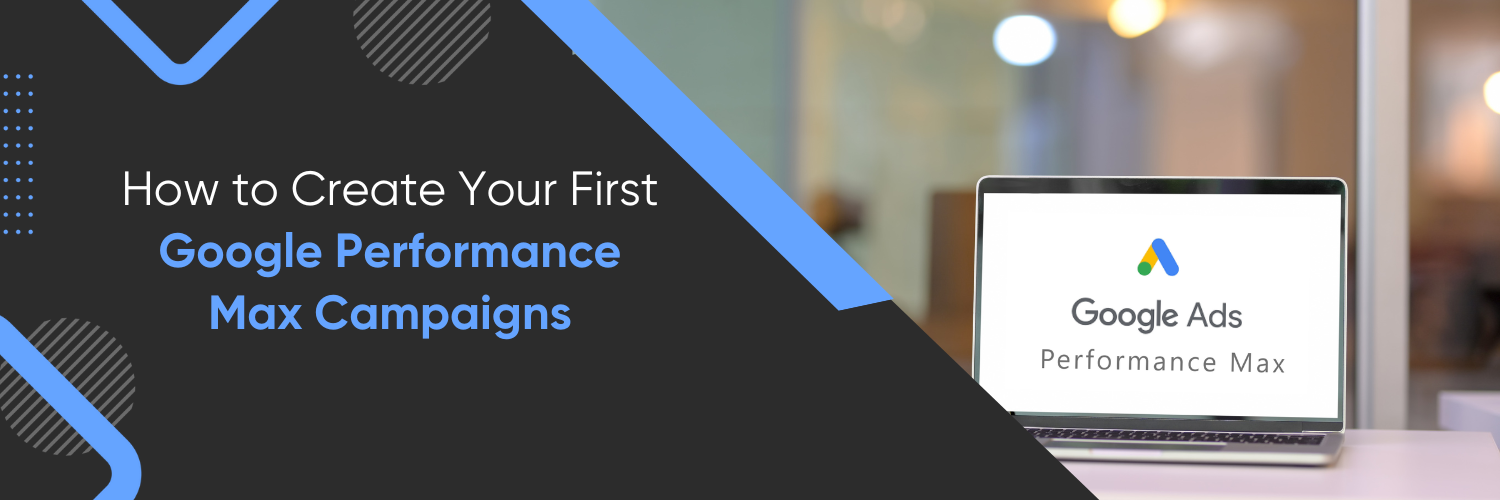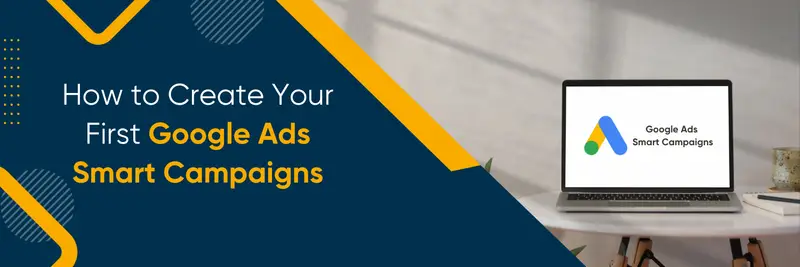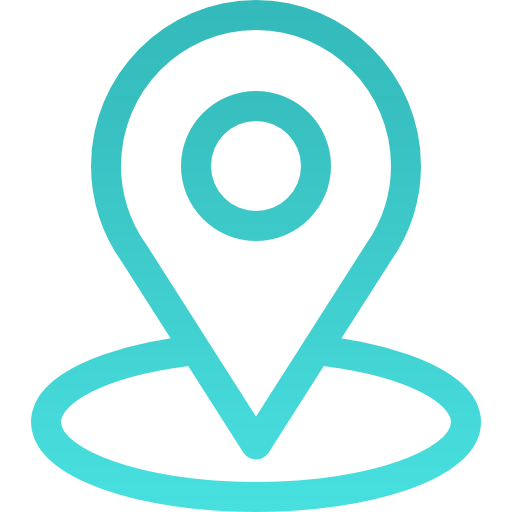HubSpot and G-Suite Integration
Integrating HubSpot with Google Suite offers a seamless experience by connecting various Google tools to HubSpot’s all-in-one marketing, sales, and customer service platform. In this guide, we will explore the benefits of integration and walk you through the step-by-step process to connect HubSpot with G-Suite.
The Benefits of Integrating HubSpot with Google Suite
Integrating HubSpot with Google Suite allows you to manage your marketing, sales, and customer service activities more efficiently. Benefits include syncing your Google Calendar with HubSpot meetings, connecting Google Drive for file sharing, utilizing Gmail with HubSpot sales tools, tracking Google Ads performance, and integrating Google Analytics for data analysis.
An Overview of the Integration Process
To integrate HubSpot with Google Suite, you will follow these steps: Connect your HubSpot account with Google Suite, link your Google Calendar, integrate Google Drive, connect Gmail with HubSpot Sales Tools, set up Google Ads integration, and leverage Google Analytics integration.
Step 1: Connect Your HubSpot Account with Google Suite
Before you can begin integrating various Google tools, you need to connect your HubSpot account with Google Suite.
Sign up for a HubSpot account or log in to your existing account
If you don’t have a HubSpot account, sign up for one at hubspot.com. If you already have an account, log in to your HubSpot dashboard.
Access your HubSpot integrations page
Navigate to the main menu in the top right corner of your dashboard, click on “Apps,” and then click on “App Marketplace” to access the integrations page.
Search for the Google Suite integration and click “Connect”
In the App Marketplace, search for “Google Suite” and click the “Connect” button on the integration page to begin the process.
Step 2: Link Your Google Calendar with HubSpot
Google Calendar and HubSpot integration allows you to sync events and meetings between the two platforms.
Navigate to the Google Calendar integration settings
From your HubSpot dashboard, go to the main menu, click on “Settings,” and then navigate to “Integrations” and choose “Google Calendar.”
Connect your Google Calendar account
Click “Connect” and follow the prompts to authorize HubSpot’s access to your Google Calendar account.
Configure your calendar sync preferences
After connecting, configure your calendar sync preferences by choosing which events to sync, setting up default event reminders, and selecting the calendar visibility options.
Step 3: Integrate Google Drive with HubSpot
Integrating Google Drive with HubSpot enables file sharing between the two platforms.
Go to the Google Drive integration settings
From your HubSpot dashboard, go to the main menu, click on “Settings,” and then navigate to “Integrations” and choose “Google Drive.”
Connect your Google Drive account
Click “Connect” and follow the prompts to authorize HubSpot’s access to your Google Drive account.
Set up your file-sharing preferences
After connecting, set up your file-sharing preferences by selecting which folders to sync and specifying access levels for your team members.
Step 4: Connect Gmail with HubSpot Sales Tools
Connecting Gmail with HubSpot Sales Tools allows you to track emails, schedule meetings, and use sales templates within Gmail.
Enable the Gmail integration in HubSpot
From your HubSpot dashboard, go to the main menu, click on “Settings,” and then navigate to “Integrations” and choose “Email Integrations.” Click “Connect an inbox” and choose.
Install the HubSpot Sales extension for Gmail
To use HubSpot sales features within Gmail, install the HubSpot Sales extension for Google Chrome or the HubSpot Sales add-on for other supported browsers. You can find these extensions in their respective browser stores or on HubSpot’s website.
Configure your Gmail integration preferences
After connecting and installing the extension, configure your Gmail integration preferences by choosing which emails to track, setting up email templates, and customizing the appearance of the HubSpot sidebar in Gmail.
Step 5: Set Up Google Ads Integration with HubSpot
Integrating Google Ads with HubSpot helps you monitor ad performance and optimize your marketing efforts.
Access the Google Ads integration settings in HubSpot
From your HubSpot dashboard, go to the main menu, click on “Settings,” and then navigate to “Integrations” and choose “Ads.”
Link your Google Ads account
Click “Connect account,” select “Google Ads,” and follow the prompts to authorize HubSpot’s access to your Google Ads account.
Sync your HubSpot and Google Ads data
After connecting, configure your data syncing preferences by choosing which ad campaigns to sync, setting up conversion tracking, and selecting the data you want to import into HubSpot.
Step 6: Leverage Google Analytics Integration
Integrating Google Analytics with HubSpot allows you to track and analyze your website performance in HubSpot’s reporting dashboard.
Connect your Google Analytics account with HubSpot
From your HubSpot dashboard, go to the main menu, click on “Settings,” and then navigate to “Integrations” and choose “Tracking & Analytics.” Click “Connect a new account” and choose “Google Analytics.” Follow the prompts to authorize HubSpot’s access to your Google Analytics account.
Set up tracking codes for your HubSpot pages
After connecting, add your Google Analytics tracking ID to your HubSpot pages. You can do this by navigating to “Settings” and then “Tracking & Analytics.” Click “Google Analytics” and enter your tracking ID in the provided field.
Analyze your data in HubSpot’s reporting dashboard
Once connected, you can access Google Analytics data directly from HubSpot’s reporting dashboard. Customize your reports to gain insights into your website performance and make data-driven decisions.
Conclusion
Integrating HubSpot with Google Suite streamlines your marketing, sales, and customer service workflows, increasing productivity and driving better results. By following the steps outlined in this guide, you can take full advantage of the powerful capabilities of both HubSpot and Google Suite.
To maximize the benefits of this powerful integration, consider partnering with Ubique Digital Solutions. Our expert team will help you navigate the integration process and leverage the full potential of HubSpot and Google Suite to propel your business toward success. Don’t miss this opportunity to elevate your business operations – contact UDS today and discover how our tailored solutions can drive your growth and boost your bottom line.
FAQs
Q: Can I connect multiple Google Suite accounts to my HubSpot account?
Yes, you can connect multiple Google Suite accounts to your HubSpot account. However, each user will need to connect their individual Google Suite accounts in their HubSpot user settings.
Q: Are the HubSpot and Google Suite integration secure?
Yes, the integration between HubSpot and Google Suite is secure. HubSpot uses OAuth 2.0 for authorization, which ensures that your Google Suite account credentials are not exposed.
Q: What other Google products can I integrate with HubSpot?
In addition to the integrations covered in this guide, you can also integrate Google Meet, Google Sheets, and Google Data Studio with HubSpot.
Q: Do I need a paid HubSpot account to access these integrations?
Some integrations are available for free HubSpot accounts, while others require a paid subscription. Check the HubSpot App Marketplace for specific integration requirements.