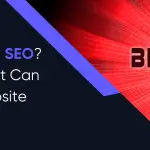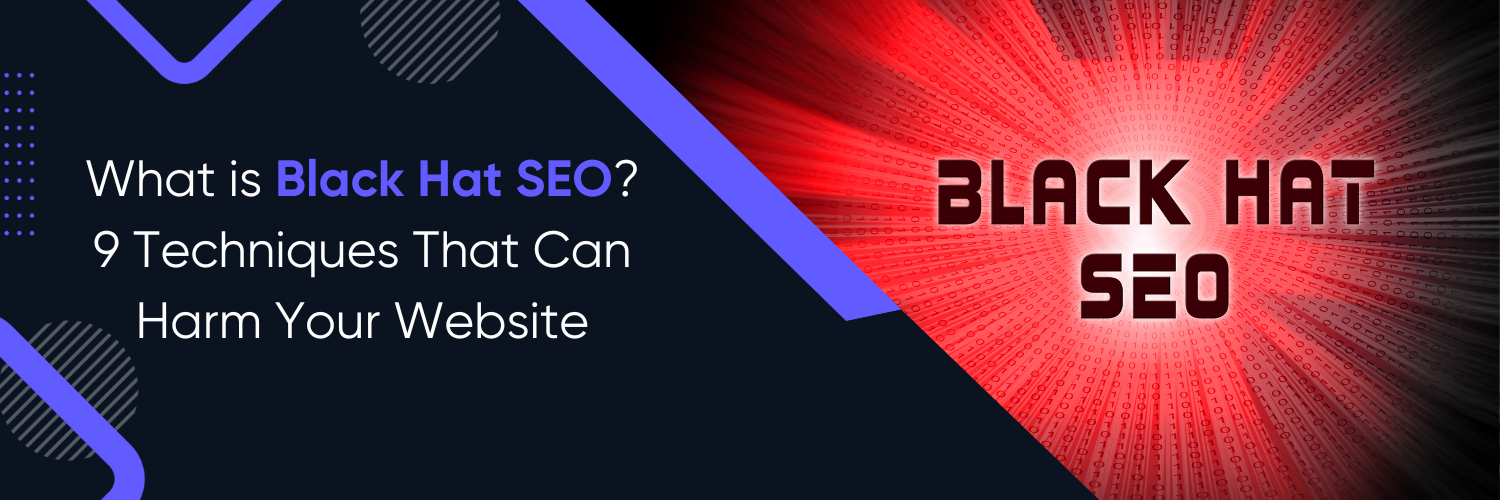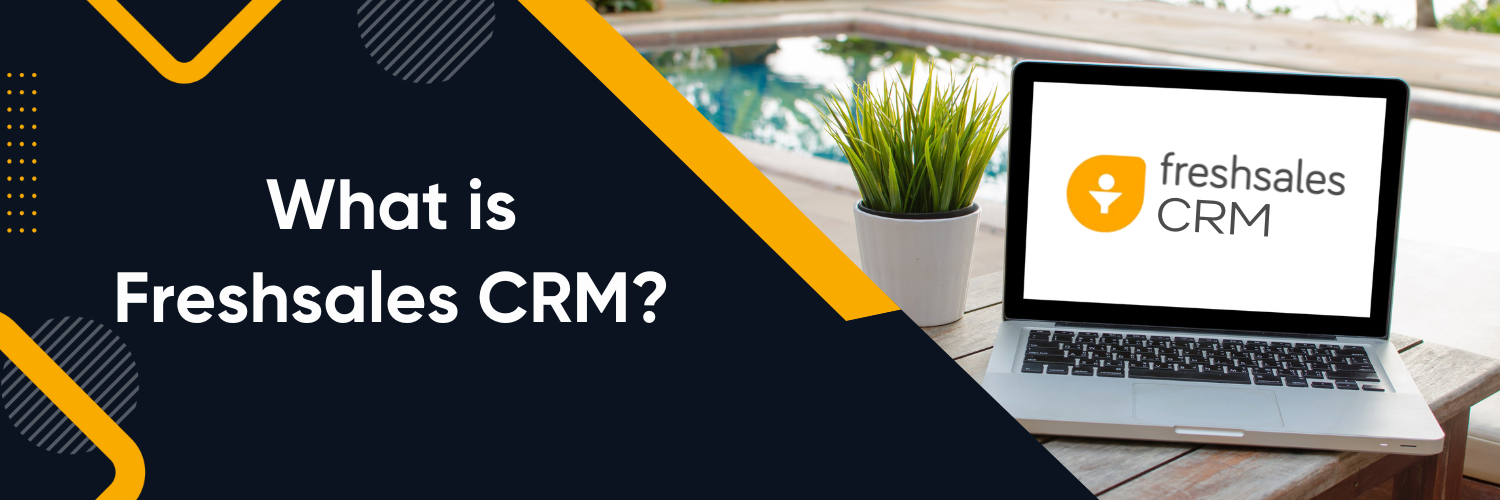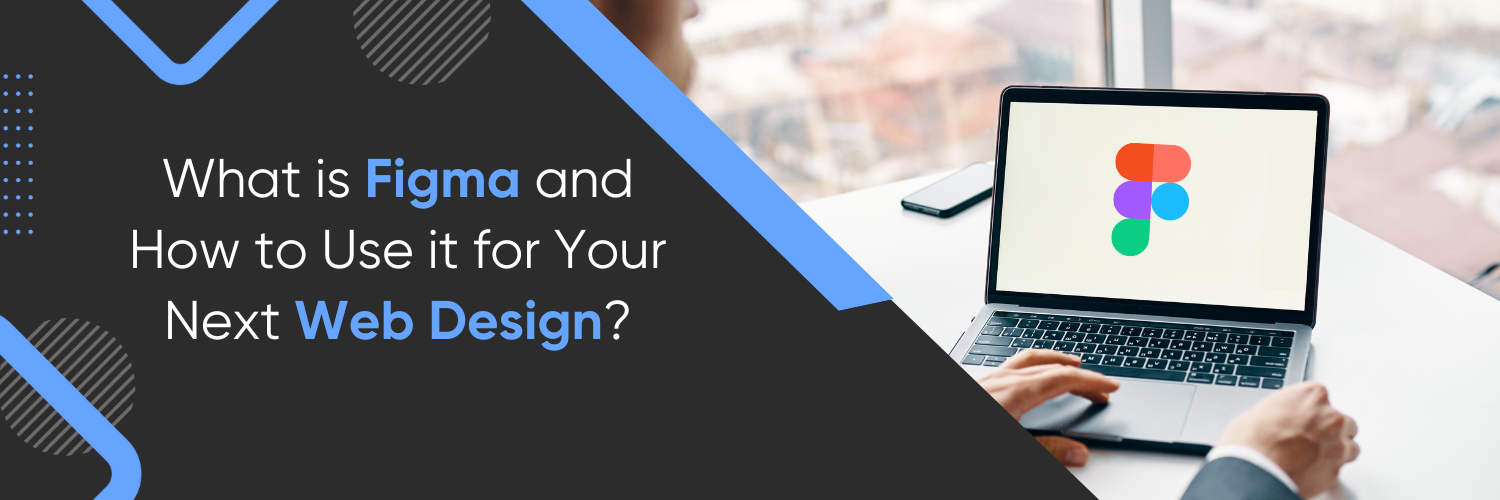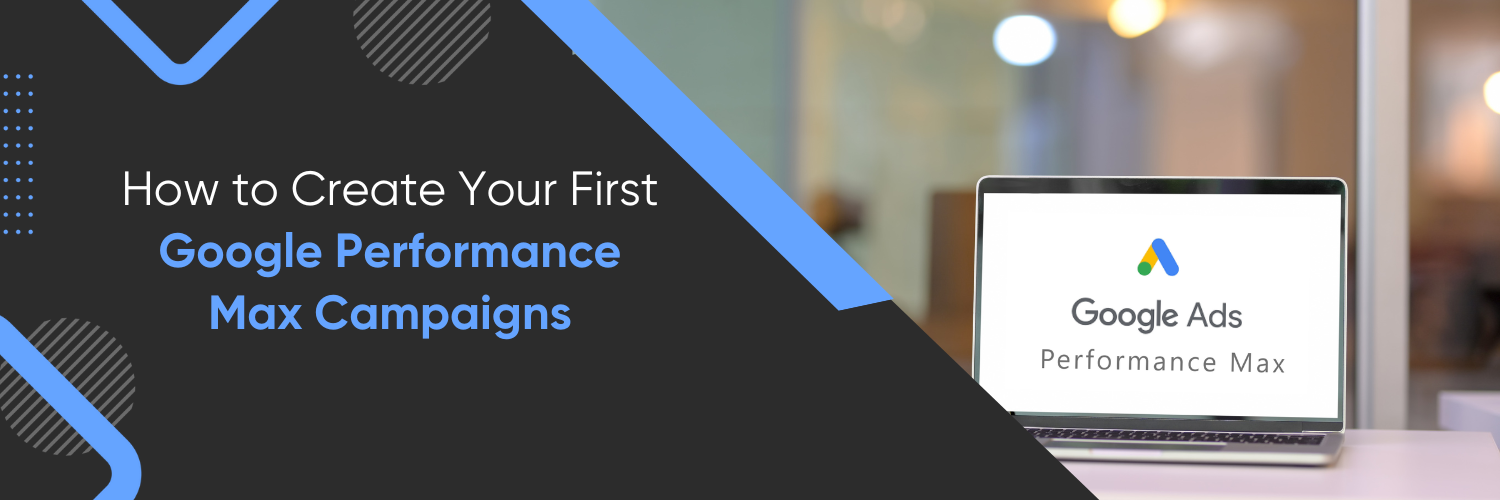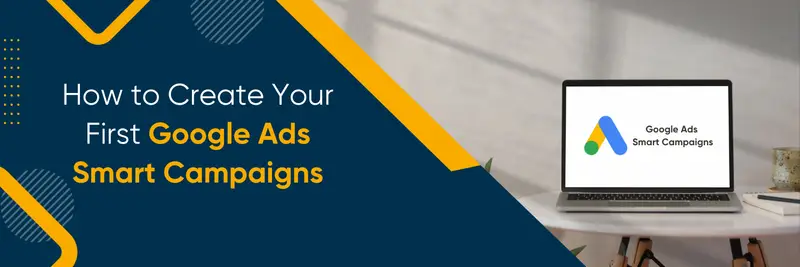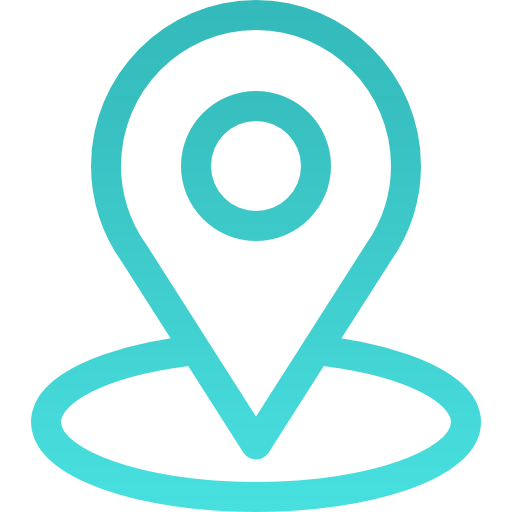Google Analytics and WordPress Integration
Google Analytics is a web analytics service that provides detailed statistics and insights about your website’s traffic and user behaviour. It allows you to track how users find and interact with your website, providing data on pageviews, bounce rates, user demographics, and more. This data is invaluable for making data-driven decisions to improve your website’s performance, content, and user experience.
WordPress, on the other hand, is a widely-used content management system (CMS) known for its flexibility and user-friendliness. By combining the capabilities of Google Analytics with the reach of WordPress, you can gain valuable insights into your website’s visitors, their behavior, and the effectiveness of your content and marketing strategies.
Setting Up a Google Analytics Account
Setting up a Google Analytics account is the first step to integrate it with your WordPress website and start tracking user data. Here’s a detailed guide on how to do it:
Go to the Google Analytics Website
Open your web browser and go to the Google Analytics website.
Sign In or Create an Account
- If you already have a Google account (e.g., Gmail), you can use that to sign in. Click the “Sign in” button in the top-right corner.
- If you don’t have a Google account, click the “Create account” link and follow the prompts to create one. Make sure to choose a secure password.
Access Google Analytics
- Once you’re signed in, you’ll be taken to the Google Analytics homepage. Click the “Start for free” button.
Set Up Your Google Analytics Account
In this step, you’ll create your Google Analytics account and specify the details of your website:
- Account Name: Enter a name for your Google Analytics account. This is for your reference, so choose a descriptive name.
- Website Name: Enter the name of your website.
- Website URL: Input the URL of your website, e.g., “https://www.yourwebsite.com.”
- Industry Category and Reporting Time Zone: Choose the industry category that best matches your website’s content or purpose. Select your reporting time zone, which should correspond to your website’s primary audience.
- Data Sharing Settings: Google Analytics may ask for your data sharing preferences. Review these options and select what’s appropriate for your needs. These settings affect how Google uses your data.
Configure Additional Options (Optional)
You may see optional settings like “Enhanced Measurement” and “Enable Google Signals.” These options provide additional data insights, but you can choose to enable them later if needed.
Accept the Terms of Service
Review the Google Analytics Terms of Service and, if you agree, click “I Accept.”
Create a Property
In Google Analytics, a “property” represents a website or app you want to track. Click the “Create Property” button.
Set Up Your Property
Now, you’ll configure your property settings:
- Property Name: Enter a name for your property. This can be the same as your website name or something more specific.
- Reporting Time Zone and Currency: Choose your property’s reporting time zone and currency.
- Configure Additional Options (Optional): Similar to the account setup, you may encounter optional settings related to data sharing and advanced tracking features. Configure these options based on your preferences.
Get Your Tracking Code
After successfully creating your property, Google Analytics will provide you with a tracking code snippet. This code is unique to your property and is essential for tracking user data.
The tracking code will typically start with “<!– Global site tag (gtag.js) – Google Analytics –>” or a similar script. Copy this entire script to your clipboard. You’ll need it to integrate Google Analytics with your WordPress website.
Congratulations! You’ve now set up your Google Analytics account and created a property for your website. The next step is to integrate the tracking code into your WordPress site, which we’ll cover in a subsequent section.
Generating Google Analytics Tracking Code
The tracking code is a crucial component of Google Analytics integration. It’s a piece of JavaScript code that you need to add to your WordPress site to enable data collection. Here’s how to generate and add the tracking code:
- Locate the tracking code: After creating a property in Google Analytics, you’ll be presented with a tracking code snippet. It typically starts with “<!– Global site tag (gtag.js) – Google Analytics –>” or something similar. This is the code you need to copy.
- Copy the tracking code: Select the entire tracking code snippet and copy it to your clipboard.
- Add the tracking code to your WordPress site
There are several ways to add the tracking code to your WordPress site:
- Using a plugin: The easiest way is to use a WordPress plugin like “MonsterInsights” or “Google Analytics for WordPress.” These plugins allow you to paste your tracking code in the plugin settings, and they will automatically add it to your site.
- Manually adding to the header: If you prefer manual integration, you can paste the tracking code directly into the header.php file of your WordPress theme. Be cautious when editing theme files, and always back up your site before making changes.
- Using a theme or child theme option: Some WordPress themes provide an option in the theme settings to add tracking code. Check your theme’s documentation for guidance.
WordPress Plugin for Google Analytics
Integrating Google Analytics with WordPress becomes even more convenient with the use of dedicated plugins. These plugins simplify the process and offer additional features for tracking and analyzing your website’s data. Here’s how to go about it:
- Choose a Google Analytics plugin: Start by selecting a suitable Google Analytics plugin for WordPress. Two popular options are “MonsterInsights” and “Google Analytics for WordPress” by ExactMetrics. These plugins are user-friendly and offer advanced features.
- Install and activate the chosen plugin: In your WordPress dashboard, navigate to the “Plugins” section and click “Add New.” Search for the selected plugin, install it, and activate.
- Connect your Google Analytics account: Once the plugin is activated, you’ll need to connect it to your Google Analytics account. Typically, you’ll find a setup wizard that guides you through the process. You may need to grant permission for the plugin to access your Google Analytics data.
- Configure tracking settings: After connecting your account, configure the tracking settings to match your website’s needs. You can specify which data to track, enable enhanced eCommerce tracking, and more, depending on the capabilities of the plugin.
- Save and test: Save your settings and test the integration to ensure that Google Analytics is properly tracking data on your WordPress site.
Manual Integration Without Plugins
Manual integration of Google Analytics with WordPress is a suitable option for users who prefer more control over their website code. While it may require some technical expertise, it allows for precise customization of how tracking code is implemented. Here’s how to manually integrate Google Analytics:
- Access your WordPress theme files: Log in to your WordPress dashboard and go to “Appearance” > “Theme Editor.” This will give you access to your theme files.
- Locate the header.php file: In the Theme Editor, find the “header.php” file. This file contains the code that is included at the top of every page on your site.
- Paste the tracking code: Insert the Google Analytics tracking code just before the closing </head> tag in the “header.php” file. This ensures that the tracking code loads on every page of your website.
- Save the changes: After pasting the tracking code, click the “Update File” button to save your changes.
- Verify the integration: To verify that Google Analytics is properly integrated, visit your website and then check your Google Analytics account for real-time data updates.
Verifying Google Analytics Integration
Verifying that your Google Analytics integration is working correctly is essential to ensure accurate data tracking. Here are the steps to verify your integration:
- Real-time tracking: Google Analytics offers a real-time tracking feature that allows you to see live data from your website. To check if your integration is working, log in to your Google Analytics account, navigate to the “Realtime” section, and see if it displays active users on your site.
- Test events and goals: Create test events or goals within Google Analytics and perform actions on your website that trigger these events. For example, you can set up a goal for tracking form submissions. If the data shows up in your Google Analytics reports, it indicates successful integration.
- Google Tag Assistant: You can use the “Google Tag Assistant” Chrome extension to check if the tracking code is correctly installed on your site. This tool will flag any issues with your Google Analytics setup.
- Google Analytics Debugging: Google Analytics provides a debugging feature that allows you to troubleshoot any tracking code issues. You can access this feature in your Google Analytics account under “Admin” > “Tracking Info” > “Data Collection.”
Analyzing Data in Google Analytics
Once you’ve successfully integrated Google Analytics with your WordPress website, it’s time to start analyzing the data. Here’s a brief guide on how to make the most of the data you collect:
- Navigate the Google Analytics dashboard: Log in to your Google Analytics account and explore the dashboard. You’ll find various sections and reports that provide insights into different aspects of your website’s performance.
- Interpret key metrics: Pay attention to key metrics such as pageviews, sessions, bounce rate, and average session duration. These metrics can help you understand how users interact with your site and which pages are the most popular.
- Track traffic sources: Google Analytics provides information on how users find your website. You can see data on organic search, direct traffic, referrals, and more. Understanding traffic sources can help you refine your marketing strategies.
- Set up goals and conversions: Define goals and conversions that align with your website’s objectives. For example, you can set up goals for newsletter sign-ups, product purchases, or contact form submissions. Tracking these conversions can help you measure the effectiveness of your website.
- Explore audience demographics: Discover who your website visitors are by examining demographic data such as age, gender, location, and device used. This information can inform your content and advertising strategies.
- Analyze behaviour flow: The behaviour flow report shows the path users take through your site. It can reveal drop-off points or bottlenecks in your user journey, allowing you to make improvements.
- Use custom reports: Google Analytics allows you to create custom reports tailored to your specific needs. You can track custom dimensions, events, and more to gain deeper insights.
Privacy and Compliance Considerations
While integrating Google Analytics with your WordPress website provides valuable insights, it’s essential to address privacy and compliance considerations, especially in the context of regulations like GDPR (General Data Protection Regulation). Here’s what you need to know:
- User privacy: Respect user privacy by disclosing your website’s data collection practices in a clear and transparent privacy policy. Inform users about the use of cookies and how their data will be used.
- Consent management: Implement a cookie consent banner on your website to obtain user consent for tracking. WordPress offers plugins that can help with this, ensuring compliance with GDPR and similar regulations.
- Anonymize IP addresses: Google Analytics allows you to anonymize IP addresses, which can help protect user privacy. Enable this feature in your Google Analytics settings.
- Data retention settings: Configure data retention settings in Google Analytics to determine how long user data is stored. Ensure that your data retention policy aligns with privacy regulations.
- WordPress-specific considerations: Some WordPress themes and plugins may introduce additional tracking scripts. Review and disable any unnecessary tracking to minimize data collection.
- Regular compliance checks: Stay updated with privacy regulations and periodically review your website’s compliance. Make adjustments as needed to ensure ongoing adherence to legal requirements.
Conclusion
Integrating Google Analytics with your WordPress website is not just a valuable step; it’s a necessity for understanding and enhancing your website’s performance. As you’ve learned in this blog, the process involves setting up your Google Analytics account, generating and adding the tracking code, and choosing the right integration method, whether through plugins or manual setup.
Now, it’s time to take action. Start by integrating Google Analytics with your WordPress site and harness the power of data-driven decision-making. If you’re looking for expert guidance and support on this journey, consider partnering with Ubique Digital Solutions. We specialize in helping businesses like yours boost their online success through analytics and digital solutions. Together, we can turn your website into a thriving online asset. Contact us today.
FAQs
Q: Is Google Analytics free to use?
Yes, Google Analytics offers a free version that provides essential analytics features. It allows you to track website traffic, user behaviour, and more. However, for advanced features and additional support, you can consider upgrading to a paid plan, such as Google Analytics 360.
Q: Can I use Google Analytics with any WordPress theme?
In most cases, Google Analytics can be used with any WordPress theme without issues. However, compatibility problems may arise if your theme has conflicting scripts or if it doesn’t load the header section correctly. Ensure that your theme doesn’t interfere with the tracking code. If you encounter problems, consider using a Google Analytics plugin for smoother integration.
Q: Are there alternatives to Google Analytics for WordPress?
Yes, there are alternative analytics tools for WordPress, such as Matomo, Clicky, and Open Web Analytics. Each has its pros and cons, so consider your specific needs and preferences when choosing an analytics solution.
Q: How often should I check my Google Analytics data?
Regularly monitoring your Google Analytics data is essential for staying informed about your website’s performance. Depending on your website’s traffic and objectives, checking data weekly or monthly is a good practice. More frequent checks may be necessary during marketing campaigns or major website changes.
Q: Is it essential to comply with privacy regulations like GDPR?
Yes, it’s crucial to comply with privacy regulations like GDPR, especially when using analytics tools like Google Analytics that collect user data. Non-compliance can lead to significant fines and damage to your website’s reputation. Implementing cookie consent banners, anonymizing IP addresses, and informing users about data collection practices are essential steps toward compliance.