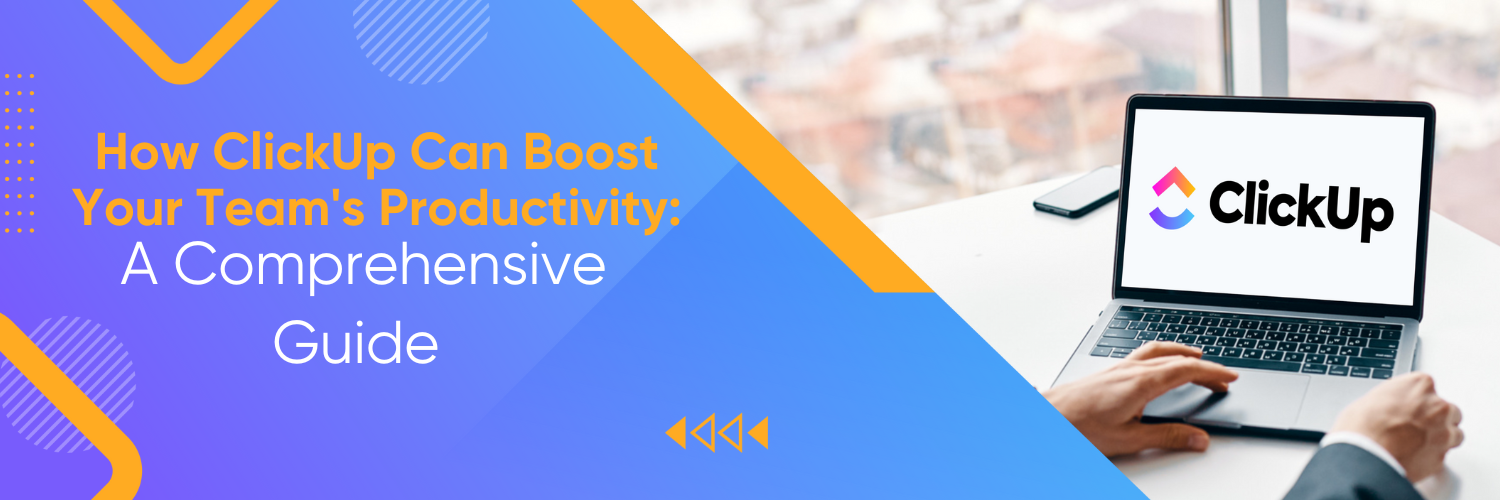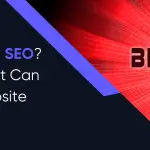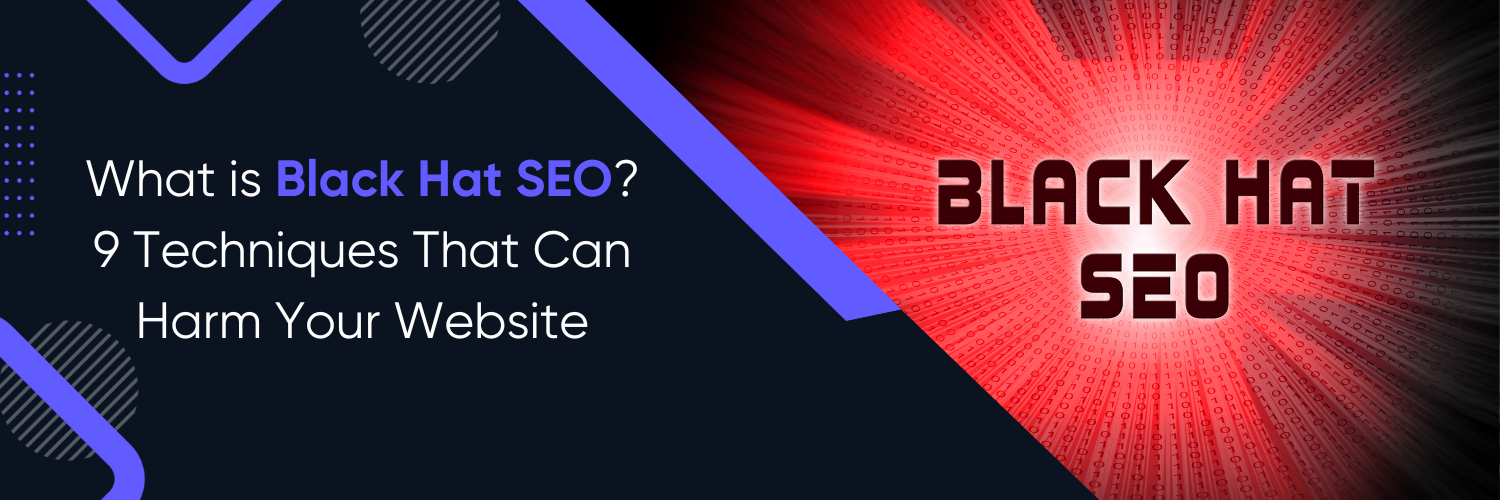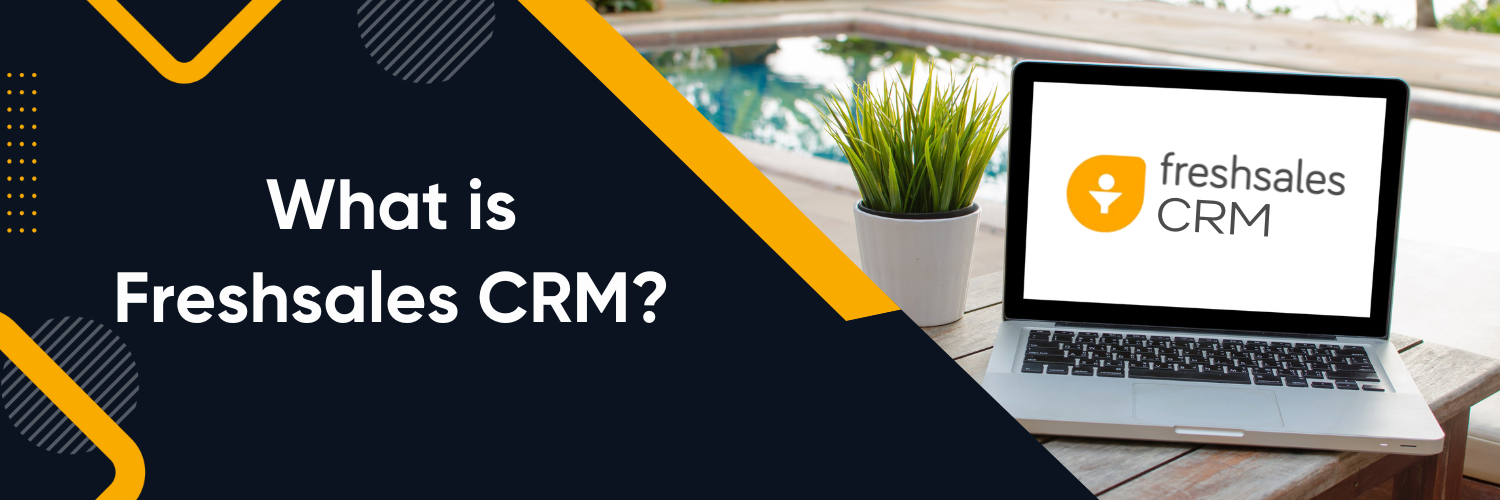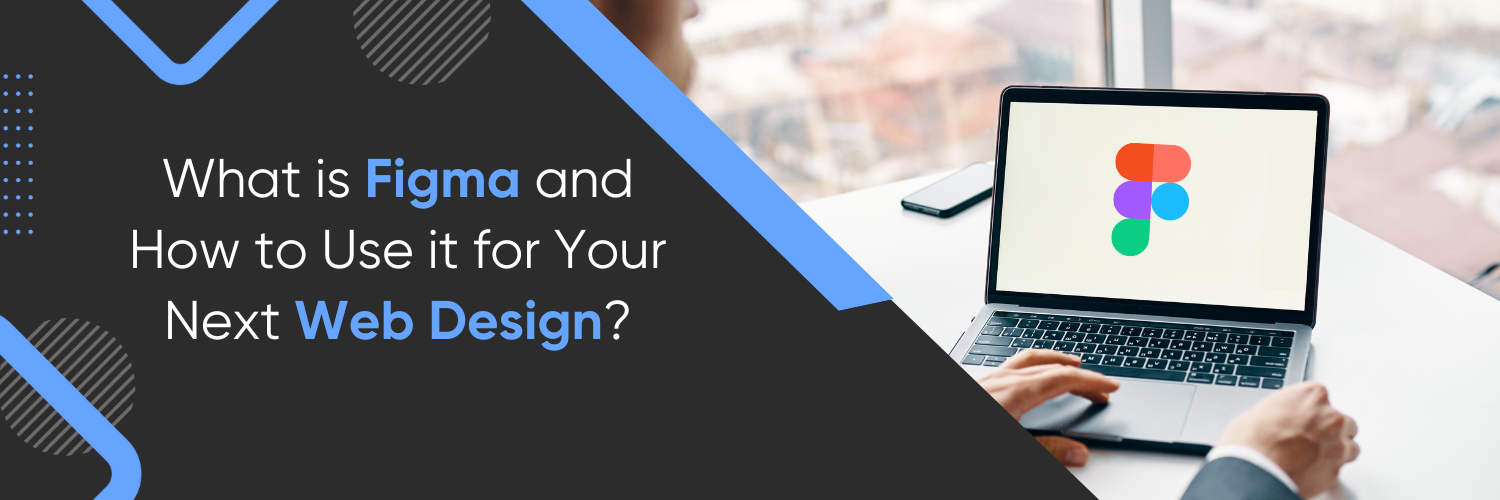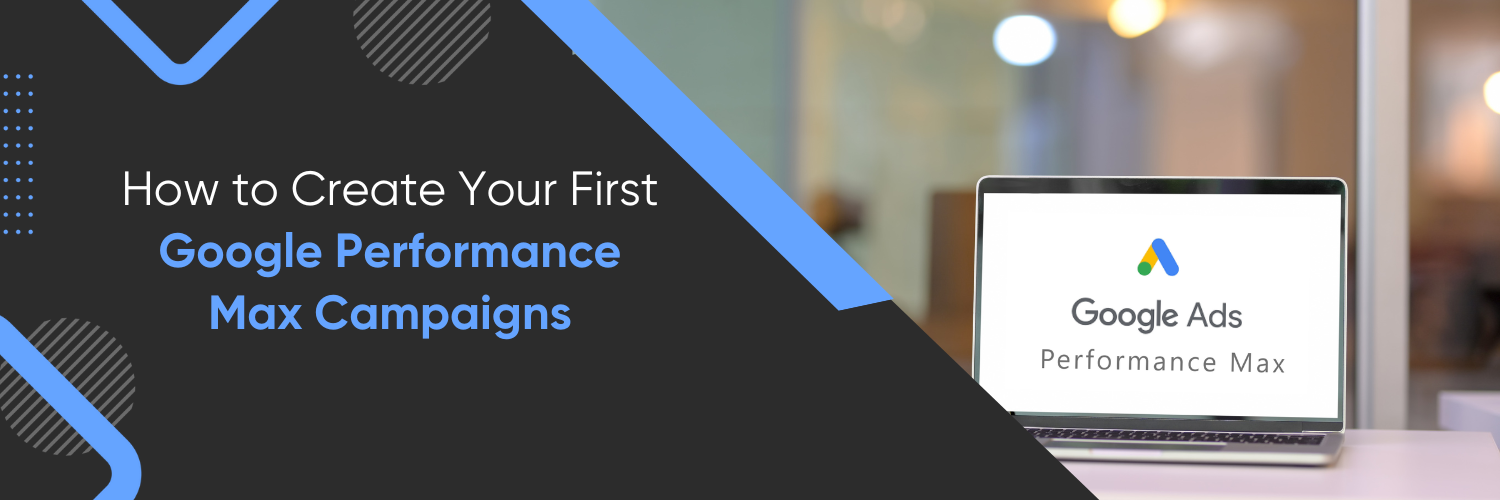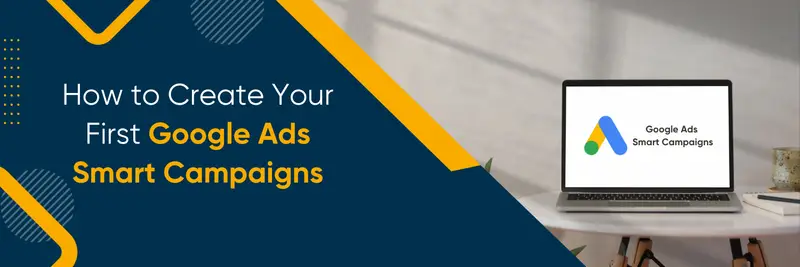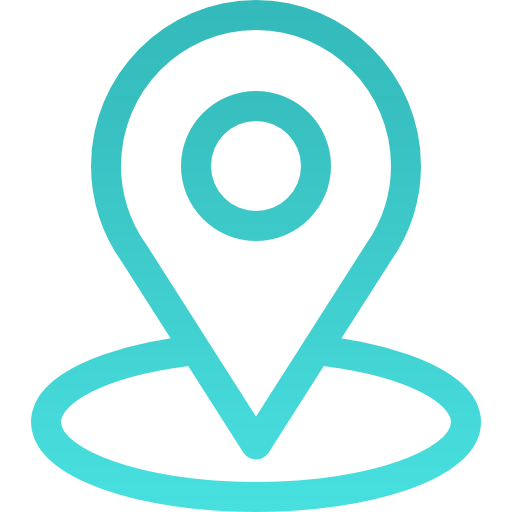What is ClickUp?
ClickUp is an all-in-one productivity tool designed to streamline team collaboration and boost productivity. It offers a wide range of features and capabilities that empower teams to work efficiently and effectively. Here’s a detailed look at ClickUp’s key features and how they can benefit your team:
a. Task Management: ClickUp allows you to create, assign, and organize tasks with ease. You can set due dates, priorities, and dependencies, ensuring that everyone knows what needs to be done and when.
b. Views and Modules: ClickUp offers various views such as List, Board, Calendar, and Gantt, allowing you to choose the most suitable visualization for your projects. Additionally, modules like Goals, Docs, and Chat enhance collaboration and documentation within ClickUp.
c. Collaboration Tools: ClickUp facilitates seamless communication and collaboration through features like task comments, mentions, and chat. Team members can leave comments, share feedback, and discuss tasks within ClickUp, ensuring all relevant information is in one place.
d. Automation: ClickUp’s automation feature helps you save time and effort by automating repetitive tasks. You can create custom rules to trigger actions automatically, such as task assignments, status updates, or notifications.
e. Integrations: ClickUp integrates with popular productivity tools like Slack, Microsoft Teams, Google Calendar, and more. These integrations enable smooth data transfer, real-time notifications, and centralized communication across platforms.
Benefits of Using ClickUp for Team Productivity
ClickUp offers several advantages that can significantly enhance your team’s productivity:
a. Centralized Workspace: With ClickUp, all your project-related information is organized and accessible in one place. This eliminates the need to switch between multiple tools and reduces the chances of miscommunication or missed tasks.
b. Customization Options: ClickUp is highly customizable, allowing you to tailor it to your team’s unique workflow. You can create custom task fields, templates, and views that align with your specific requirements, ensuring maximum efficiency.
c. Streamlined Communication: ClickUp provides various communication channels within the platform, eliminating the need for external communication tools. Team members can collaborate, discuss, and share files within tasks, ensuring all relevant information is readily available.
d. Enhanced Task Management: ClickUp’s robust task management features enable effective task assignment, tracking, and progress monitoring. You can set due dates, priorities, and dependencies, ensuring that tasks are completed on time and in the correct order.
e. Improved Transparency and Accountability: ClickUp promotes transparency by providing visibility into task progress, updates, and changes. This enhances accountability, as team members can see who is responsible for each task and track its status.
Setting Up ClickUp for Your Team
To harness the full potential of ClickUp and optimize its features for your team, follow these step-by-step processes:
Creating a ClickUp account
- Visit the ClickUp website and click on the “Sign Up” or “Get Started” button.
- Enter your email address, create a password, and follow the prompts to create your account.
Configuring Workspace and Team Settings
- Once logged in, ClickUp will guide you through setting up your workspace. Provide a name for your workspace and select your team’s timezone.
- Choose the privacy settings for your workspace, determining whether it’s public or private.
- Configure notification settings to ensure you receive relevant updates and notifications.
Adding Team Members and Assigning Roles
- Invite team members to join your workspace by entering their email addresses or sharing an invite link.
- Specify roles and permissions for each team member based on their responsibilities and level of access required.
- Assign administrative privileges to team leads or managers who will oversee the workspace and manage user roles.
Customizing Task Lists, Fields, and Workflows
- Create task lists that align with your team’s project structure and workflow. You can have lists for different projects, departments, or phases.
- Customize task fields to capture specific information relevant to your team’s workflow. For example, you can add fields for priority, status, or custom metadata.
- Set up workflows and define task statuses that reflect your team’s processes. This allows for clear visualization of task progress and helps maintain consistency.
Leveraging ClickUp for Task Management
ClickUp offers a robust set of features for effective task management. By utilizing these features, you can optimize your team’s workflow and enhance productivity. Here’s how to leverage ClickUp for efficient task management:
Creating and Organizing Tasks
- Click on the “+” button or use keyboard shortcuts to create a new task.
- Give the task a clear and descriptive title that accurately represents the work to be done.
- Assign the task to the appropriate team member responsible for its completion.
Setting Due Dates, Priorities, and Dependencies
- Specify a due date for each task to ensure timely completion. Consider the task’s urgency and dependencies when setting deadlines.
- Set task priorities to indicate the importance or urgency of a task relative to others.
- Define task dependencies to establish relationships between tasks and ensure they are completed in the correct order.
Collaborating and Assigning Tasks to Team Members
- Use the task comments feature to facilitate collaboration. Team members can leave comments, ask questions, or provide updates within the task.
- Utilize the “@mention” feature to notify specific team members about a task or request their input.
- Assign tasks to team members by selecting their names from the assigned field or using the drag-and-drop feature.
Tracking Task Progress and Using Task Statuses Effectively
- Update task statuses to reflect their progress. ClickUp provides default status options such as “To Do,” “In Progress,” and “Completed,” but you can customize them to match your team’s workflow.
- Regularly review and update task statuses to provide visibility into task progress for both team members and stakeholders.
- Utilize filters and sorting options to view tasks based on their status, assignee, or other relevant criteria.
Streamlining Communication with ClickUp
ClickUp is a project management and collaboration tool designed to streamline communication and improve productivity within teams. It offers various features and functionalities that can help you enhance communication in your organization. Here’s how you can use ClickUp to streamline communication:
- Task Management: ClickUp provides a centralized platform to manage tasks, assign responsibilities, and track progress. By creating tasks and assigning them to team members, you can ensure everyone is aware of their responsibilities and deadlines. This reduces miscommunication and keeps everyone on the same page.
- Comments and Mentions: ClickUp allows you to leave comments on tasks, documents, and other items, enabling easy and contextual communication. You can mention specific team members using @mentions to notify them about important updates or requests. This feature ensures relevant individuals are aware of discussions and can actively participate in the conversation.
- Chat and Collaboration: ClickUp offers a built-in chat feature that allows real-time communication among team members. You can create dedicated chat channels for different projects, teams, or topics, enabling focused discussions. It supports file sharing, integrations with other tools, and threaded conversations, making collaboration seamless.
- Notifications and Reminders: Stay informed about project updates and deadlines using ClickUp’s notification system. You can customize notifications based on your preferences, ensuring you receive alerts for critical updates. Additionally, you can set reminders for yourself or others, keeping everyone aware of upcoming tasks or milestones.
- Activity Streams: The activity stream in ClickUp provides a chronological view of all actions and updates across projects and tasks. It serves as a centralized hub for tracking progress, viewing recent changes, and understanding team members’ activities. This transparency helps in staying updated on project developments and encourages accountability.
- Integrations: ClickUp integrates with various communication tools, such as Slack and Microsoft Teams, enabling seamless collaboration across platforms. By integrating ClickUp with your preferred communication tools, you can consolidate information, reduce silos, and ensure that important updates are shared across the organization.
- Email Integration: ClickUp offers email integration, allowing you to send and receive emails directly within the platform. This feature enables you to centralize communication channels and avoid switching between multiple tools. It also ensures that important email discussions are captured and accessible to the relevant team members.
- Project Documentation: ClickUp provides a space for creating and organizing project documentation, such as specifications, guidelines, or knowledge bases. By having centralized and accessible documentation, team members can quickly find information, reducing the need for repetitive questions and improving overall communication efficiency.
Enhancing Team Collaboration with ClickUp
ClickUp is a versatile tool that can greatly enhance team collaboration. Here are several ways you can use ClickUp to improve collaboration within your team:
- Shared Workspace: ClickUp provides a centralized workspace where team members can collaborate on projects, tasks, and documents. This shared environment promotes transparency, as everyone can access and contribute to the same information. It eliminates the need for multiple communication channels and ensures that everyone is working with the most up-to-date data.
- Task Assignments and Responsibilities: With ClickUp, you can easily assign tasks to team members and define clear responsibilities. By assigning tasks within the tool, you ensure that everyone knows their role and what is expected of them. This reduces confusion, prevents duplication of efforts, and improves overall efficiency.
- Real-time Collaboration: ClickUp’s built-in chat and collaboration features enable real-time communication among team members. You can create dedicated chat channels for different projects or teams, allowing for focused discussions. Team members can share ideas, ask questions, and provide updates in a collaborative environment, promoting active participation and engagement.
- File Sharing and Document Collaboration: ClickUp enables seamless file sharing and document collaboration. You can upload files directly to tasks or create documents within ClickUp itself. Multiple team members can work on the same document simultaneously, making it easy to collaborate on project plans, reports, or any other shared content.
- Comments and Feedback: ClickUp’s comment feature allows team members to provide feedback, ask questions, or share insights directly on tasks or documents. This promotes contextual communication and ensures that discussions are tied to specific items. Comment threads provide a historical record of conversations, making it easy to refer back to previous discussions or decisions.
- Integration with Communication Tools: ClickUp integrates with popular communication tools like Slack, Microsoft Teams, and email platforms. By integrating ClickUp with your preferred communication tool, you can bridge the gap between project management and real-time chat. This integration allows team members to receive notifications, updates, and task reminders directly within their preferred communication tool, promoting seamless collaboration.
- Project Views and Dashboards: ClickUp offers various project views and customizable dashboards. You can visualize project progress, track key metrics, and create visual representations of your data using features like Gantt charts, Kanban boards, or calendar views. These visual representations provide a shared understanding of project status and facilitate collaboration by keeping everyone on the same page.
- Time Tracking and Reporting: ClickUp includes time tracking features that allow team members to log their time spent on tasks. This not only helps with productivity analysis but also enables accurate reporting and resource allocation. By having clear visibility into time spent on tasks, you can make informed decisions and optimize team collaboration.
Advanced Features and Integrations
ClickUp provides advanced features that can take your team’s productivity to the next level. Some notable features include:
a. Gantt Charts: Utilize ClickUp’s Gantt chart feature to visualize project timelines, dependencies, and task progress. This helps with resource allocation and efficient project planning.
b. Time Tracking: ClickUp offers built-in time tracking functionality, allowing team members to track the time spent on tasks. This helps measure productivity, identify time-consuming activities, and improve time management.
c. Custom Fields: Customize ClickUp’s task fields to capture additional information specific to your team’s workflow. This enables you to track and manage unique task attributes that are relevant to your projects.
d. Recurring Tasks: ClickUp allows you to create recurring tasks that repeat at specified intervals. This is particularly useful for tasks that need to be performed regularly, such as weekly reports or monthly reviews.
Integrating ClickUp with Other Productivity Tools
ClickUp offers seamless integrations with various productivity tools, enhancing your team’s workflow and eliminating the need to switch between platforms. Here are some popular integrations:
a. Google Calendar: Sync ClickUp tasks and due dates with Google Calendar, ensuring that all deadlines and appointments are in one place and easily accessible.
b. Trello: Connect ClickUp with Trello to transfer tasks between the two platforms, making it easier to migrate existing projects or collaborate with teams using Trello.
c. Slack: Integrate ClickUp with Slack to receive task notifications and updates directly within your Slack channels. This keeps your team informed and promotes efficient communication.
d. Microsoft Teams: Link ClickUp with Microsoft Teams to centralize task updates and notifications within the Teams platform. This facilitates seamless collaboration and reduces the need for constant context switching.
e. Zapier: ClickUp offers integration with Zapier, allowing you to connect with over 3,000 apps. This opens up endless possibilities for automating workflows and streamlining data transfer between ClickUp and other tools.
Leveraging Third-Party Integrations:
- Streamlined Workflows: Integrations minimize manual work and facilitate data transfer between platforms, reducing duplicate data entry.
- Centralized Communication: Integrating communication tools such as Slack or Microsoft Teams with ClickUp ensures that task-related communication and updates are centralized, enhancing collaboration and visibility.
- Enhanced Functionality: Third-party integrations expand ClickUp’s capabilities, allowing you to leverage the strengths of other tools and optimize your team’s productivity.
Automating Repetitive Tasks with ClickUp’s Automation Feature
- Assigning tasks to team members based on specific criteria or attributes.
- Sending notifications or reminders to team members for approaching deadlines or task updates.
- Updating task statuses or priorities automatically when certain actions are performed.
ClickUp Tips and Best Practices
Optimize your team’s productivity by implementing these tips and best practices when using ClickUp:
Tips for Optimizing Productivity using ClickUp
a. Utilize Keyboard Shortcuts: ClickUp offers a wide range of keyboard shortcuts to navigate the platform quickly. Familiarize yourself with these shortcuts to save time and perform actions efficiently.
b. Take Advantage of Templates: ClickUp provides task and project templates that can be customized and reused. Use templates for recurring tasks or projects to save time on repetitive setups.
c. Explore the Mobile App: ClickUp has a mobile app for iOS and Android devices. Install the app and stay productive even when you’re away from your desk.
Effective Task Organization Techniques
a. Create a Clear Hierarchy: Organize tasks using folders, lists, and subtasks to create a clear hierarchy. This helps team members understand the structure of projects and their respective tasks.
b. Utilize Tags and Labels: Use tags or labels to categorize tasks based on specific criteria or attributes. This makes it easier to filter and search for tasks when needed.
c. Regularly Review and Update Task Organization: As projects progress, review and adjust the task organization as needed. This ensures that tasks remain relevant and aligned with project objectives.
Collaboration Tips and Strategies
a. Encourage Active Participation: Encourage team members to actively use ClickUp for communication, updates, and file sharing. Ensure that all team members are familiar with ClickUp’s features and understand how to effectively collaborate within the platform.
b. Establish Clear Guidelines: Set clear guidelines for task ownership, deadlines, and dependencies. Ensure that team members understand their roles and responsibilities within ClickUp and follow consistent processes.
c. Foster a Culture of Transparency: ClickUp’s transparency features enable team members to view and track each other’s progress. Foster a culture of transparency where team members share updates, challenges, and progress openly, enabling better collaboration and accountability.
Customization Options to Suit Your Team’s Workflow
a. Leverage Custom Fields: Customize ClickUp’s task fields to capture additional information that is relevant to your team’s workflow. This could include client names, project types, or specific metrics.
b. Continuously Review and Adjust: Regularly review and adjust ClickUp’s configuration to match your team’s evolving needs. As new requirements arise or existing processes change, update ClickUp’s settings accordingly.
c. Seek Team Feedback: Actively seek feedback from team members regarding ClickUp’s customization and features. Their input can help you optimize ClickUp to suit their preferences and work styles.
Conclusion
ClickUp offers a comprehensive set of features that streamline communication, enhance team collaboration, and automate repetitive tasks. By harnessing the power of ClickUp, you can optimize your workflows, increase productivity, and achieve better outcomes for your business.
To take your productivity to the next level and propel your business to success, consider partnering with Ubique Digital Solutions. Our team of experts can help you leverage ClickUp’s capabilities to their fullest extent, tailor the tool to your specific needs, and provide ongoing support and guidance. Contact Ubique Digital Solutions today and unlock the full potential of ClickUp for your business. Together, we can drive your team’s efficiency and collaboration to new heights and achieve remarkable results.
FAQs
Q: How does ClickUp help boost team productivity?
ClickUp boosts team productivity by providing a centralized platform for task management, collaboration, and communication. Its features and capabilities streamline workflows, improve transparency, and enhance team collaboration, leading to increased productivity and efficiency.
Q: Can I use ClickUp for personal task management?
Yes, ClickUp can be used for personal task management as well. Its features and flexibility make it suitable for individual users who want to stay organized and manage their tasks effectively.
Q: Is ClickUp suitable for remote teams?
Absolutely! ClickUp is well-suited for remote teams as it provides a centralized platform for collaboration, communication, and task management. It facilitates seamless remote collaboration and ensures that all team members stay connected and informed.
Q: Can ClickUp be integrated with other tools?
Yes, ClickUp offers integrations with various popular tools such as Google Calendar, Slack, Trello, and more. These integrations allow you to connect ClickUp with your existing productivity stack and streamline workflows.