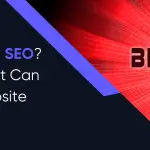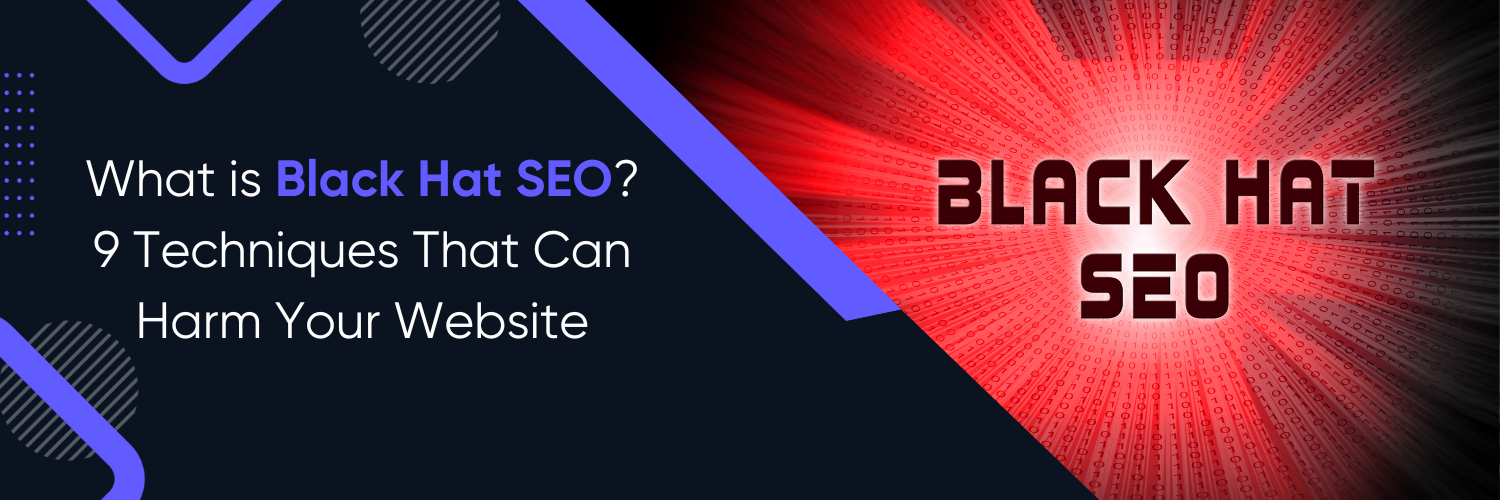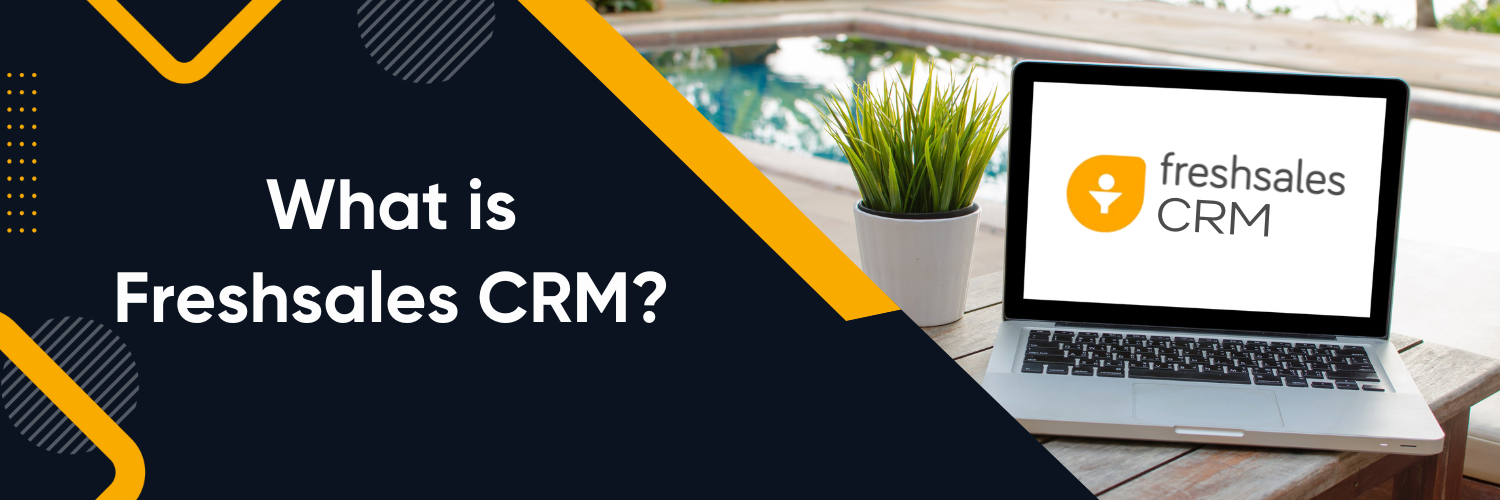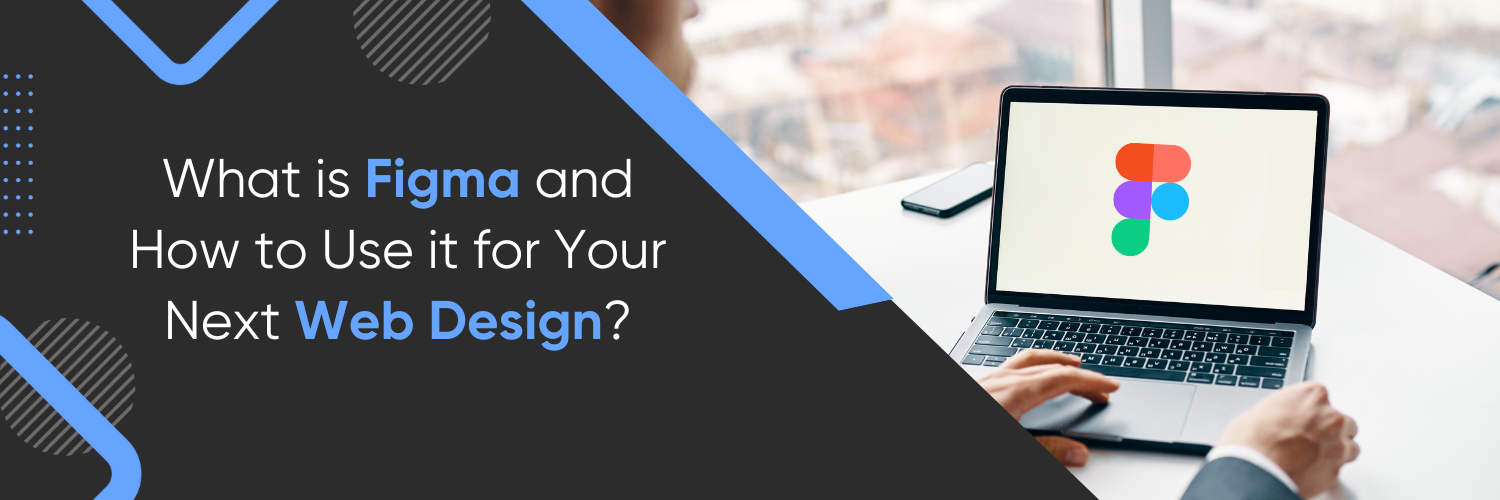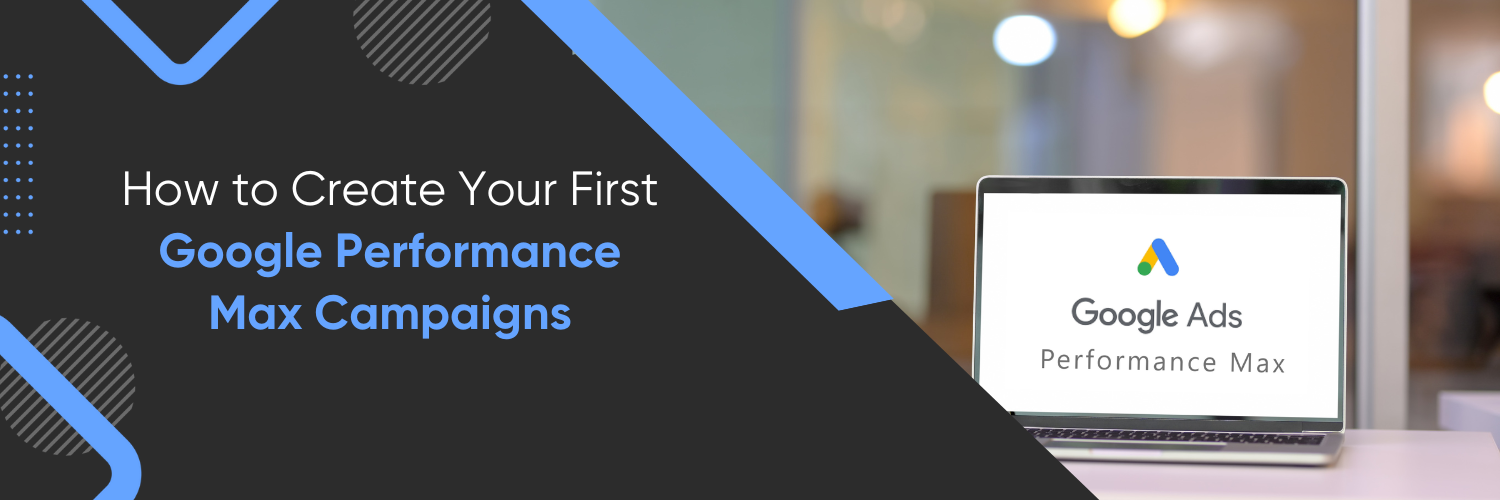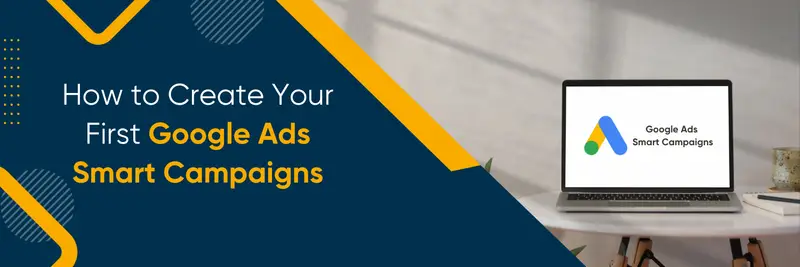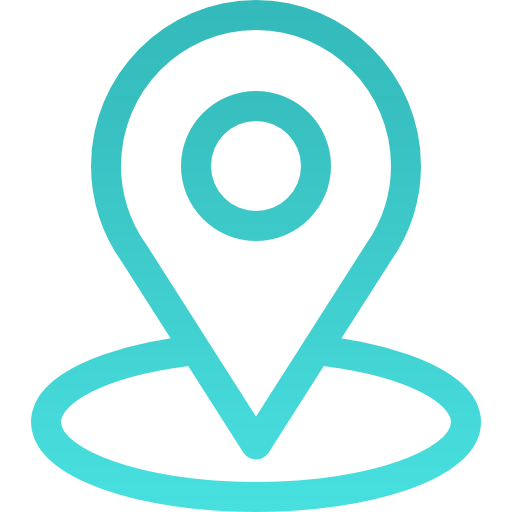ClickUp API and Google Sheets

In today’s digital era, effective use of technology plays a pivotal role in business success. One such technological advancement is the integration of ClickUp’s API with Google Sheets. This fusion not only optimizes your workflows but also bolsters productivity and streamlines data management. Whether you’re a novice or an experienced tech professional, this blog will take you through a step-by-step journey of how to integrate ClickUp with Google Sheets efficiently. Harness the power of these technologies and drive your business forward. So, get ready to elevate your organization to the next level with this in-depth guide!
Benefits of ClickUp API Integration with Google Sheet
Integrating the ClickUp API with Google Sheets offers numerous benefits and enhances productivity for users. By connecting ClickUp, a powerful project management tool, with Google Sheets, a versatile spreadsheet application, users can seamlessly transfer data between the two platforms. This integration allows for real-time updates and synchronization, ensuring that project-related data, task assignments, deadlines, and progress are consistently up-to-date.
Additionally, the combination of ClickUp’s robust project management capabilities and Google Sheets’ data manipulation and analysis features empowers users to create comprehensive reports, track metrics, and gain valuable insights. The integration also eliminates the need for manual data entry and reduces the chances of errors, saving time and effort.
- Improved Productivity: ClickUp API Integration with Google Sheets automates data flow between the two platforms. This reduces manual entry and allows teams to focus more on the tasks that matter, thereby increasing overall productivity.
- Seamless Collaboration: Since Google Sheets is a cloud-based application, multiple team members can view and edit data simultaneously. This is particularly useful for teams working remotely or from different locations, facilitating seamless collaboration.
- Real-time Data Updates: With this integration, any changes made in ClickUp can be automatically updated in Google Sheets, and vice versa. This ensures all team members are working with the most recent data.
- Efficient Task Management: This integration allows for the efficient tracking and management of tasks. Details of tasks from ClickUp can be extracted into Google Sheets, where they can be monitored and analyzed easily.
- Custom Reporting: Google Sheets’ powerful data manipulation and visualization tools can be used to create custom reports from data pulled from ClickUp. This offers deeper insights and supports data-driven decision-making.
- Scalability: The integration is highly scalable and can handle large volumes of data, growing with your business.
- Error Reduction: By reducing the need for manual data entry, the ClickUp API Integration with Google Sheets also significantly reduces the risk of human error in data handling.
- Streamlined Workflow: By connecting ClickUp with Google Sheets, you can streamline your workflow, ensuring that your tasks, projects, and data are always organized and up to date.
Pre-requisites in Setting Up ClickUp API Integration

1. Create a ClickUp API Token
To begin the integration process, you need to generate an API token in ClickUp. Follow these steps:
- Log in to your ClickUp account and navigate to the settings menu.
- Select “Apps” from the sidebar and click on “API” tab.
- Click on “Generate token” and provide a name for the token.
- Specify the desired access level and permissions for the token.
- Once generated, copy the API token for later use.
2. Install the Google Sheets Add-on
Next, you need to install the ClickUp Google Sheets Add-on to enable the integration. Here’s how:
- Open Google Sheets and go to the “Add-ons” menu.
- Select “Get add-ons” and search for “ClickUp” in the G Suite Marketplace.
- Click on the “ClickUp” add-on and select “Install.”
- Grant the necessary permissions to authorize the add-on.
- Once installed, the ClickUp add-on will appear in the “Add-ons” menu.
ClickUp API Integration with Google Sheets

1. Connect ClickUp and Google Sheets
After setting up the prerequisites, it’s time to establish a connection between ClickUp and Google Sheets. Follow these steps:
- Open Google Sheets and click on the ClickUp add-on from the “Add-ons” menu.
- In the ClickUp sidebar, click on “Connect ClickUp” and provide your ClickUp API token.
- Click “Connect” to establish the connection between ClickUp and Google Sheets.
- Once connected, you can access ClickUp data within Google Sheets.
2. Import ClickUp Data into Google Sheets
With the integration established, you can now import ClickUp data into Google Sheets. Here’s how:

- In Google Sheets, click on the ClickUp add-on from the “Add-ons” menu.
- In the ClickUp sidebar, select the desired ClickUp space, project, or list.
- Choose the data fields you want to import, such as tasks, due dates, assignees, etc.
- Click on the “Import” button to retrieve the selected data from ClickUp into your Google Sheet.
- Customize the import settings as per your requirements, such as filtering, sorting, or formatting the data.
3. Export Google Sheets Data to ClickUp
To send data from Google Sheets to ClickUp, follow these steps:
- In Google Sheets, select the data you want to export to ClickUp.
- Click on the ClickUp add-on from the “Add-ons” menu.
- In the ClickUp sidebar, choose the destination ClickUp project or list.
- Map the relevant columns from your Google Sheet to the corresponding ClickUp fields.
- Click on the “Export” button to transfer the data from Google Sheets to ClickUp.
Best Practices for ClickUp and Google Sheets Integration

Automate Data Syncing with ClickUp and Google Sheets
To streamline your workflow, you can automate the data syncing process between ClickUp and Google Sheets. Follow these best practices:
- Utilize Google Apps Script or third-party automation tools like Zapier or Integromat to set up scheduled data syncing.
- Define the frequency and specific data to be synced, ensuring that the integration aligns with your workflow requirements.
- Test the automation to ensure data consistency and accuracy, making any necessary adjustments or refinements as needed.
- Monitor the automated sync to address any potential issues promptly and maintain a smooth data flow between ClickUp and Google Sheets.
Data Security and Privacy Considerations

When integrating ClickUp and Google Sheets, it’s essential to prioritize data security and privacy. Follow these best practices:
- Implement secure authentication methods, such as using strong passwords and enabling two-factor authentication for both ClickUp and Google Sheets accounts.
- Regularly review and update API access permissions to ensure only authorized applications have access to your data.
- Be mindful of the data you choose to import or export, considering any sensitive or confidential information that should not be shared.
- Stay up to date with ClickUp and Google Sheets’ security features and recommended practices to protect your data from potential threats.
Conclusion
Leveraging ClickUp API integration with Google Sheets is an incredibly powerful method of enhancing productivity and streamlining business processes. With this detailed guide, you now have the knowledge to set up and maintain this seamless integration effectively. However, if you’re looking for a partner to help you navigate this process, consider Ubique Digital Solutions. With our expertise and innovative approach, we can help ensure your business harnesses the full potential of this integration. Don’t just aspire to success, achieve it! Partner with Ubique Digital Solutions today and experience the incredible power of seamless tech integration in driving your business forward. Contact us to learn more and begin your journey to enhanced efficiency and productivity.
FAQs
Q: Can I integrate ClickUp with multiple Google Sheets?
Yes, you can integrate ClickUp with multiple Google Sheets. Each integration is separate and can be set up for different purposes, projects, or data sources. By installing the ClickUp Google Sheets add-on in each desired Google Sheet, you can establish independent connections and sync data accordingly.
Q: Can I schedule automatic data imports from ClickUp to Google Sheets?
Yes, you can schedule automatic data imports from ClickUp to Google Sheets. You can achieve this by utilizing automation tools like Google Apps Script, Zapier, or Integromat. These tools allow you to set up specific triggers and actions to automate the data import process at defined intervals or based on specific events in ClickUp.
Q: How can I handle errors or data inconsistencies during the integration process?
Handling errors or data inconsistencies is an important aspect of the integration process. If you encounter errors or inconsistencies, consider the following steps: Review the error messages or logs provided by ClickUp or Google Sheets to identify the root cause of the issue. Ensure that the data formats and field mappings between ClickUp and Google Sheets are accurate and aligned. Check if there are any missing or invalid values that may be causing the errors. Validate the data being imported or exported to ensure it meets the required criteria and matches the expected format. If the issue persists, consult the ClickUp documentation or seek support from their customer service team to resolve the problem.