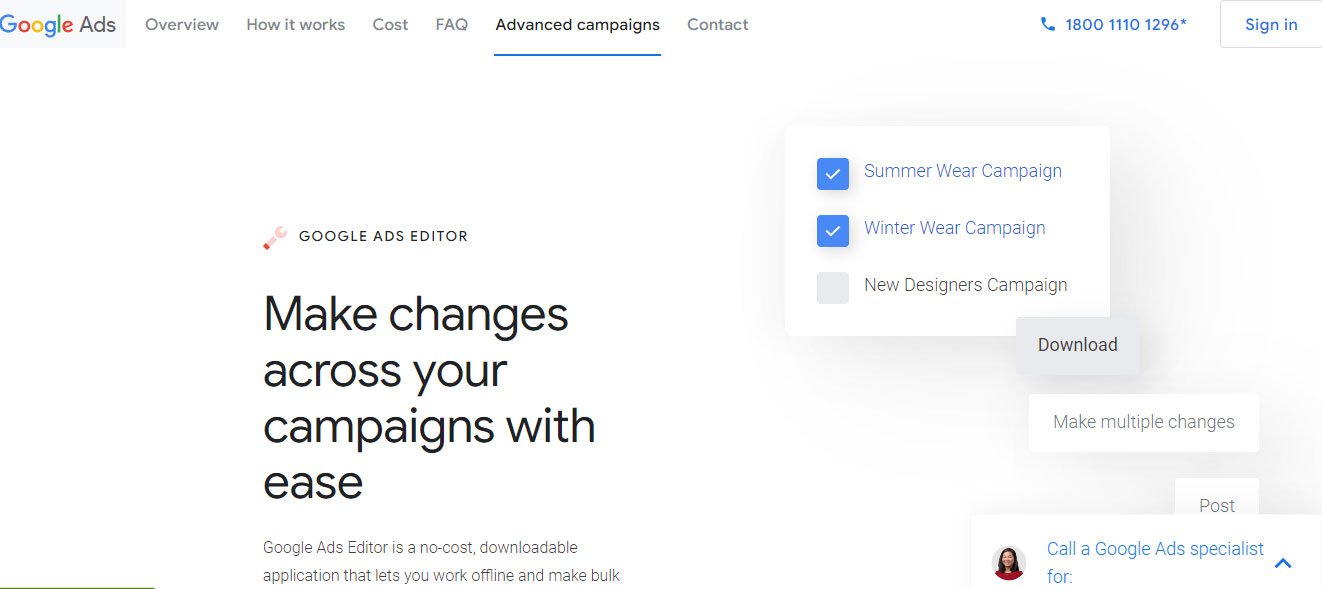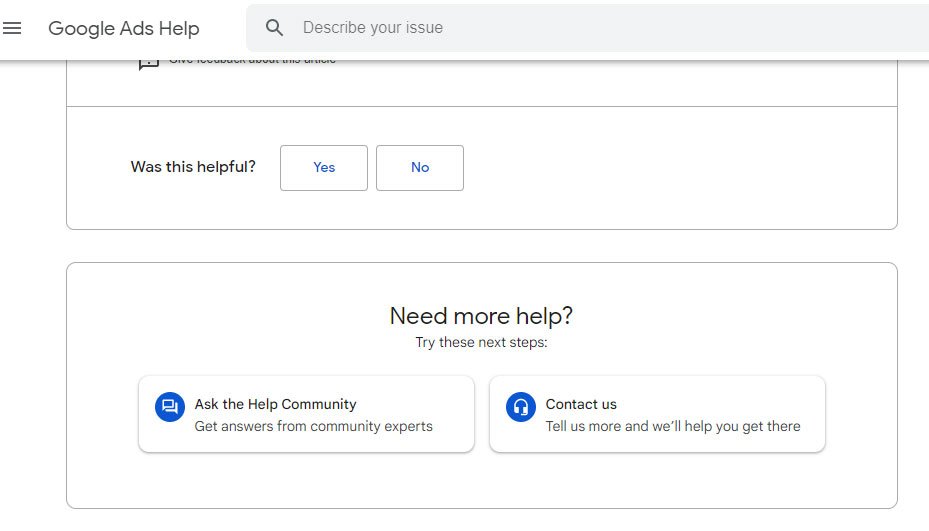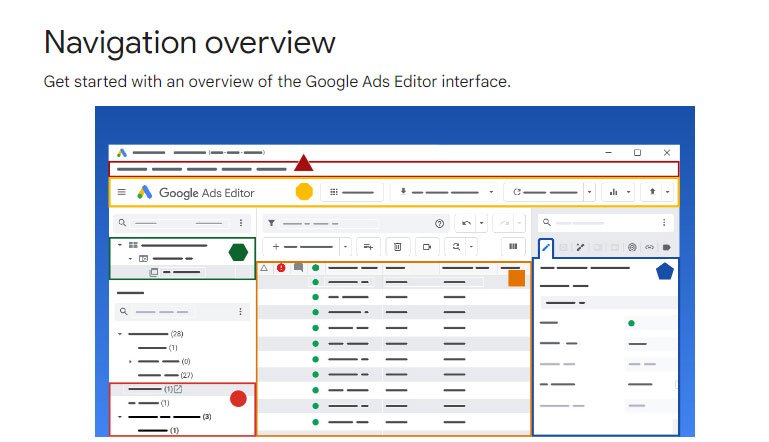What Is Google Ads Editor?
Google Ads Editor is a free, downloadable application that helps make bulk changes for advertisers. It’s a powerful tool that allows you to make numerous changes quickly, manage multiple accounts at the same time, view ad statistics, and search/replace text.
Google Ads Editor is especially beneficial if you have accounts with multiple campaigns and a lot of keywords.
One of the best things about Google Ads Editor is that it allows you to make changes even when you are offline. You can keep working on your drafts even if they are not live yet. This comes in handy if there’s ever an internet outage or something else happens that prevents you from accessing your account online.
Things You Can Do In Google Ads Editor
You can do everything you can do online with Google Ads Editor, but many people find the software easier to use and appreciate the ability to make offline changes. Here are a few of the key tasks that Google Ads Editor simplifies.
1. Edit a single campaign
To begin editing, select the campaign you want to work on. Change the field (or fields) that you want to edit. Then click the Post button. Examine your changes and put them into action!
2. Bulk edit multiple campaigns
Go to the top and click the Make multiple changes button to edit multiple campaigns at once. You can either upload a spreadsheet containing your changes or manually enter them here.
To manually enter your changes, click the down arrow next to Bulk Change Action and select the change you want to make or the start or end date of the campaign. To make another change, click into the next column and repeat the process.
Click the blue Process button once you’ve finished uploading your spreadsheet or making manual changes. Review your changes and publish them on the following screen!
3. Create custom reports for multiple campaigns
Custom reports can be created to track the success of your campaigns.
Click the View statistics button at the top. At the top, select your date range. On the left, select the campaigns and ad groups. Select the metrics you want to display on the right. You’re done when you click OK.
How Can I Get Started With Using Google Ads Editor?
First, download Google Ads Editor from the Google ads website. You’ll need to log in and download your accounts from your My Client Center (MCC). The Accounts Manager will show all of the accounts in your MCC, as well as an optimization score, stats on the last date updated, and any errors.
Google Ads Editor is easy to set up and use. After clicking “Ok,” you can connect Google Ads Editor to your online account through the setup process. Make sure that the email you use is synced with your Google Ads account. Then copy and paste the code into the module for access to be granted.
How Do I Create A New Campaign In Google Ads Editor?
Creating a new campaign in Google Ads Editor is easy–simply click “New Campaign” from the sidebar. You’ll be prompted to enter your campaign’s name, budget, and start and end dates.
You can also create new campaigns by importing a spreadsheet with the correct column headings. To do this, create a column for “Status” so you can track which ads are running at any given time. Then use Excel or another tool to generate your spreadsheet with the right column headings, import it to Editor, and start creating campaigns and ad groups at once.
Where Can I Find Additional Help for Using Google Ads Editor?
If you’re looking for more help using Google Ads Editor, there are plenty of resources available. The best place to start is the Google Ads Editor Help Center, where you can find articles and videos about all aspects of the tool.
In addition, you can also find support from other users in the Google Ads Editor forum. There you can ask questions or chat with other users who have experience with the tool. Finally, if you need more personal assistance, you can always contact Google Ads support.
How Do I Edit An Existing Campaign In Google Ads Editor?
When you want to make changes to your Google Ads campaigns, the best tool for the job is the Google Ads Editor. This desktop application lets you make changes to your campaigns offline–meaning you can work on them when you’re not connected to the internet. And since it’s a part of your Google Ads account, any changes you make will be uploaded and applied as soon as you’re back online.
To edit an existing campaign in Google Ads Editor:
- Sign in to your account and open the editor.
- In the left-hand navigation panel, select “Campaigns.”
- Click on the name of the campaign that you want to edit.
- Make your changes in the right-hand panel.
- When you’re finished, click “Process,” then “Finish and review changes.”
What Are The Benefits Of Using Google Ads Editor?
Google Ads Editor is a great tool for managing your campaigns. With it, you can save time and increase your productivity. Here are some of the benefits of using Google Ads Editor:
- It takes 75% less time to create an Ads account with Google Ads Editor than it would with the regular Ads interface.
- The Ads Editor is used to create new ad groups, and campaigns and test ads or keywords.
- Ads Editor improves performance.
- The primary benefit of using the Ads Editor is improved performance.
- Copy & Paste – You can copy and paste ad text, headlines, descriptions and other settings between ads and ad groups.
- Removing Duplicate Keywords – If you have multiple ads targeting the same keyword, removing duplicate keywords will help you save money by preventing your ads from competing against each other for placement.
- Speed – tables can now be uploaded or downloaded in CSV format without using Google Sheets
- CSV Upload/Download – only available if tables were generated with data from Google Sheets
- Internal Sharing & Commenting – comments can also be shared internally
- The entire process is streamlined.
How Do I Manage My Campaigns And Keywords In Google Ads Editor?
If you’re looking for a more efficient way to manage your Google Ads campaigns and keywords, then the Google Ads Editor is the tool for you. With this software, you can create new campaigns without having to go to the ads dashboard, and you can also manage your video campaigns from within Google Ads Editor. In addition, you can edit your ad in the data view, and you can exclude categories of content if you don’t want ads to show there.
You can also choose whether or not to use the Automated CPC strategy on each video ad group. And when you add an “in-display” ad, it cannot be added to an “in-stream” ad group. Finally, you can edit the Video ID, status, and final URL of your ads in the Google Ads Editor interface.
What Are Some Tips For Using Google Ads Editor Effectively?
There are many great tips that can help you make the most of Google Ads Editor. Here are a few to get started:
- Familiarise yourself with the different tools available in Editor. Each tool is designed for a specific purpose, and each one can be helpful for businesses of all types and budgets.
- Use the tutorial to learn how to use Editor effectively. The tutorial is short, but it covers all the basics you need to know in order to start using this powerful tool.
- Experiment with your ads. Editing and tweaking your ads can help you find what works best for your business. With Editor, it’s easy to test out different variations and see which ones produce the best results.
How Do I Troubleshoot Issues With Google Ads Editor?
If you’re having trouble with Google Ads Editor, don’t worry–we’re here to help! Here are a few steps to take if you run into any problems:
First, make sure that you have the latest version of Google Ads Editor. You can download the latest version from our website:
Next, try restarting your computer and then launching Google Ads Editor again.
If that doesn’t work, try clearing your cookies and cache. To do this in Chrome, go to Settings > Advanced > Clear browsing data. Make sure to select “Cookies and other site data” and “Cached images and files.”
Finally, if none of these solutions works, please contact UDS, a digital solutions agency for assistance. We’ll be happy to help! You may also contact Google Ads Help Center
Reach Out To UDS To Learn More
Now you learn about how Google Ads Editor can help you with your campaign, we recommend you to know a lot more about how to improve your strategies and your digital marketing. We recommend you reach out to Ubique Digital Solutions, a digital marketing solution that helps you get the best sales plan, CRM support, and content marketing strategy. Contact UDS to boost your business.