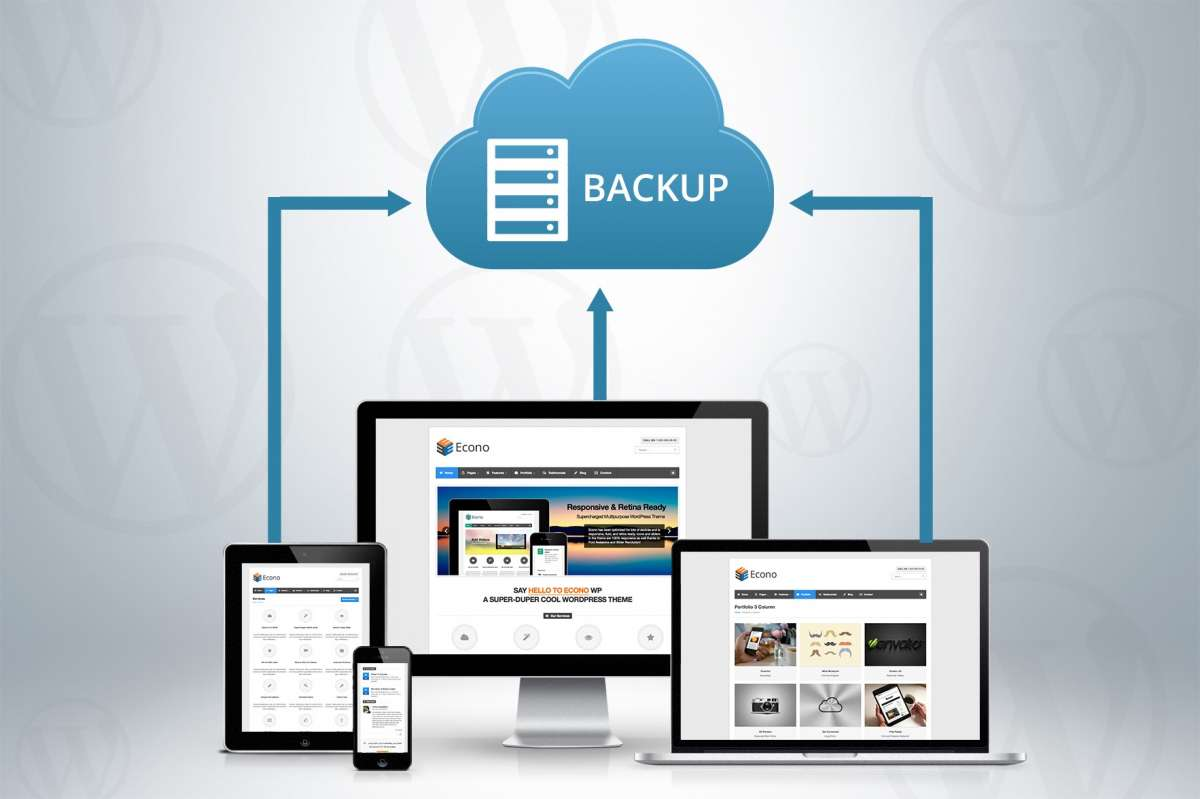Deleting WordPress Themes
The world of WordPress is vibrant and ever-evolving, offering a plethora of themes to enhance your website’s appearance and functionality. As website owners and developers, it’s not uncommon to experiment with various themes, searching for the perfect one that aligns with your vision. However, as your WordPress journey unfolds, you may find yourself accumulating a collection of unused themes, hidden away in your theme directory.
In this comprehensive guide, we will explore the critical topic of safely deleting a WordPress theme without risking the stability or functionality of your website. While it may seem like a straightforward task, improperly deleting a theme can lead to unforeseen consequences, including website downtime, data loss, and security vulnerabilities.
The Importance of a Clean WordPress Theme Directory
Your WordPress theme directory is the heart of your website’s design and functionality. Just like keeping a clean and organized workspace is essential for productivity, maintaining a clean WordPress theme directory is crucial for the health, security, and performance of your website. Here are several reasons why it’s essential:
1. Improved Website Performance
Every theme you install, whether it’s active or not, takes up server resources. This includes storage space, memory, and processing power. Unused themes can accumulate over time, and if left unchecked, they can slow down your website’s loading times. Visitors expect websites to load quickly, and a sluggish site can lead to higher bounce rates and a negative user experience.
2. Enhanced Security
Security is paramount for any website owner. Outdated or unused themes can pose security risks. Developers regularly release updates to patch vulnerabilities and improve security. If you have themes that are not in use, you may overlook these updates, leaving your site exposed to potential attacks. Hackers often target outdated themes and plugins as entry points to compromise a website’s security.
3. Ease of Management
A cluttered theme directory can make it challenging to find and manage your active themes effectively. When you have numerous themes installed, it becomes harder to differentiate between those you are currently using and those you’ve experimented with in the past. This can lead to confusion when making changes to your site’s design or functionality.
4. Compatibility and Performance
Not all themes are created equal. Some themes may not work well with certain plugins or WordPress updates. Keeping a clean theme directory ensures that the themes you have installed are compatible with the latest version of WordPress and any essential plugins you rely on. This reduces the risk of compatibility issues that could affect your site’s performance.
5. Simplified Troubleshooting
When issues arise on your website, having a clean theme directory makes troubleshooting much more manageable. It allows you to eliminate themes as potential causes of problems quickly. If you have a cluttered theme directory with numerous themes, pinpointing the source of an issue can be time-consuming and frustrating.
6. Optimized Backup and Restore
Regularly backing up your website is a best practice for disaster recovery. However, unnecessarily large theme directories can lead to larger backup files, taking up more storage space. A clean theme directory ensures that your backups remain lean and efficient. It also simplifies the process of restoring your site to a previous state, should the need arise.
Need help with WordPress Management? Click to Get Started.
How to Safely Delete Your WordPress Theme
Step 1: Backup Your Website
Before making any changes to your WordPress website, including deleting themes, it’s crucial to create a full backup. This backup will serve as a safety net, allowing you to restore your site to its previous state if anything goes wrong during theme deletion. Here’s how to do it:
- Access Your Hosting Control Panel: Log in to your hosting account, typically through your hosting provider’s website.
- Locate Backup Tools: Once logged in, you will find various tools and options in your hosting control panel. Look for the “Backup” or “Backup and Restore” section.
- Select Full Backup: Within the backup section, you should see an option for creating a full website backup. Click on it.
- Choose Backup Destination: You’ll be prompted to choose where you want to store the backup file. Options may include downloading it to your computer or saving it to a cloud storage service like Dropbox or Google Drive. Choose a location that suits your preferences.
- Initiate Backup: Start the backup process by clicking a button or link that says something like “Start Backup” or “Create Backup.” The process may take a few minutes, depending on the size of your website.
- Wait for Completion: Wait for the backup process to finish. You may receive a notification or see a progress bar. It’s important not to interrupt this process.
In case anything goes wrong during theme deletion or if you encounter unexpected issues, you can restore your website to its previous state using the backup you’ve just created. With this safety net in place, you can proceed to the next steps of safely deleting your WordPress theme with confidence.
Step 2: Activate a Different Theme
To safely delete a WordPress theme without causing disruptions to your website, it’s crucial to have another theme, typically a default theme, activated. This ensures that your site remains functional and accessible while you remove the old theme. Below, we’ll explain why activating a different theme is essential and guide you on how to do it.
Why Activate a Different Theme?
Activating a different theme, such as a default WordPress theme like Twenty Twenty-One or a trusted theme you’ve used before, serves several vital purposes:
- Prevents Downtime: Having a new theme active ensures that your website remains accessible to visitors during the theme deletion process. Without an active theme, your site could go offline temporarily, resulting in a poor user experience.
- Stability Testing: Activating a default theme allows you to test the stability and functionality of your website with a different theme in place. This helps identify any potential issues caused by theme deletion, such as missing widgets or broken layouts.
- Avoids Blank Screens: In some cases, deleting the active theme without having another theme activated can lead to a blank screen (white screen of death). Activating a different theme prevents this from happening.
How to Change Your WordPress Theme
Changing your WordPress theme is a straightforward process, and you can do it directly from the WordPress dashboard. Follow these steps to activate a different theme:
- Access the Dashboard: Log in to your WordPress admin dashboard. You can do this by adding “/wp-admin” to your website’s URL (e.g., www.yourwebsite.com/wp-admin) and entering your login credentials.
- Go to Appearance: In the WordPress dashboard sidebar, navigate to the “Appearance” tab and click on it. This will open the theme management page.
- Choose the Theme: On the “Themes” page, you’ll see a list of available themes. Locate the theme you want to activate (e.g., Twenty Twenty-One) and click the “Activate” button beneath it.
- Confirm Activation: A confirmation message will appear, indicating that the theme has been successfully activated. You can now close the themes page.
Step 3: Delete the Unused Theme
Now that you have an alternative theme activated to ensure the stability of your website, you can proceed with the essential step of deleting the unused theme from your WordPress directory. In this section, we’ll explain why it’s important to remove unused themes and provide a step-by-step guide on safely deleting a WordPress theme.
Why Delete Unused Themes?
Deleting unused themes is crucial for several reasons:
- Enhanced Security: Unused themes can become outdated and potentially contain security vulnerabilities. By removing them, you reduce the risk of your website being compromised through an outdated or unmonitored theme.
- Simplified Maintenance: A cluttered theme directory can make it challenging to manage and update your active themes efficiently. Deleting unused themes streamlines your theme management, making it easier to keep your website up to date.
- Improved Performance: Unused themes still consume server resources, including storage space. Deleting them frees up valuable resources, improving your website’s overall performance and loading times.
Deleting a Theme via WordPress Dashboard
To safely delete a WordPress theme through the WordPress dashboard, follow these steps:
- Access the Dashboard: Log in to your WordPress admin dashboard.
- Navigate to Appearance: In the WordPress dashboard sidebar, click on “Appearance.”
- Go to Themes: On the “Appearance” page, you’ll see the list of installed themes. Identify the theme you want to delete from the list.
- Delete the Theme: Hover your mouse pointer over the theme you want to delete. You’ll see an option labeled “Theme Details.” Click on it to view more information about the theme.
- Delete: In the bottom-right corner of the theme details page, you’ll find a “Delete” button. Click on it.
- Confirm Deletion: A confirmation pop-up will appear, asking if you’re sure you want to delete the theme. Confirm the deletion.
- Theme Deleted: Once confirmed, the theme will be deleted from your WordPress installation, and you’ll see a message indicating its successful removal.
Deleting a Theme via FTP (optional)
If you’re comfortable using FTP and want to delete a theme manually, follow these steps:
- Connect to Your Server: Use an FTP client like FileZilla to connect to your web server using your FTP credentials.
- Navigate to the Themes Directory: In your server’s file structure, navigate to /wp-content/themes/. This is where your WordPress themes are stored.
- Delete the Theme Folder: Locate the folder corresponding to the theme you want to delete. Right-click on it and select “Delete.” Confirm the deletion.
Step 4: Check Your Website
After successfully deleting the unused theme from your WordPress installation, it’s essential to thoroughly check your website to ensure that everything is functioning correctly. This step helps identify any issues that may have arisen during or after the theme deletion process. Here’s why this step is crucial and a checklist to guide you through it.
The Need for a Thorough Check
A comprehensive website check is essential to ensure that your site is working as expected. Even though you’ve activated a different theme to maintain site functionality during theme deletion, there can still be unexpected issues. By carefully reviewing your website, you can promptly address and resolve any problems, ensuring a smooth and error-free user experience.
Checklist for Website Check
Use the following checklist to guide your website check after deleting an unused theme:
- Homepage: Verify that your homepage loads correctly and that all content elements are intact. Check for any layout issues, missing images, or broken links.
- Navigation Menu: Test your website’s navigation menu to ensure that all links lead to the correct pages. Check for any broken links or menu items that don’t function as expected.
- Plugins: Test each of your active plugins to ensure they are working correctly. This includes contact forms, social media integrations, SEO plugins, and any other plugins you use. Make sure they function as intended.
- Widgets: Confirm that your widgets, such as those in your sidebar or footer, are still displaying correctly and that their content is up to date.
- Forms and Functionality: Test any contact forms, search bars, or interactive elements on your website to ensure they are functioning correctly.
- Images and Media: Check that all images, videos, and other media files on your website are loading correctly and that there are no broken media links.
- Mobile Responsiveness: Test your website on various devices, including smartphones and tablets, to ensure that it remains responsive and user-friendly.
- Page Speed: Use tools like Google PageSpeed Insights or GTmetrix to check your website’s loading speed. Address any performance issues that may have arisen.
- Browser Compatibility: View your website in different web browsers (e.g., Chrome, Firefox, Safari, Edge) to ensure that it displays correctly and functions well in all of them.
- 404 Errors: Scan your website for any broken links or 404 error pages. Use a plugin or online tools to identify and fix broken links.
- Content Integrity: Review your website’s content to ensure that no text or images have been inadvertently altered or removed during the theme deletion process.
- Search Engine Visibility: Monitor your website’s search engine visibility and rankings. Ensure that your site remains indexed and appears correctly on search engine results pages (SERPs).
- User Registration and Login: If your website has user registration and login functionality, test it to ensure that users can still log in and access their accounts without issues.
Step 5: Clean Up
After successfully deleting the unused theme and ensuring that your website is functioning correctly, it’s essential to perform some cleanup tasks to maintain a clean and efficient WordPress environment. Cleaning up your theme directory and removing any residual files or database entries related to the deleted theme can help optimize your website. Here’s how to do it:
Best Practices for a Clean Theme Directory
- Regular Review: Make it a habit to review your theme directory periodically. Identify and remove any themes you no longer use or need.
- Keep Active Themes Organized: If you have multiple themes installed, including child themes, organize them neatly in your theme directory. This makes it easier to manage and switch between themes in the future.
- Update Active Themes: Ensure that your active themes are up to date. Regularly check for theme updates and apply them to benefit from bug fixes, improvements, and security patches.
- Use Trusted Themes: Only install themes from reputable sources, such as the official WordPress theme repository or well-known theme developers. This reduces the risk of installing themes with security vulnerabilities.
How to Remove Leftover Files or Database Entries
Sometimes, deleting a theme may leave behind residual files or database entries. To perform a thorough cleanup:
File Cleanup:
- Access Your Hosting Account: Log in to your hosting account or connect to your server using FTP.
- Navigate to Theme Directory: In your server’s file structure, go to /wp-content/themes/.
- Check for Residual Theme Files: Look for any remaining files or folders related to the deleted theme. If you find any, delete them.
Database Cleanup:
- Install a Cleanup Plugin (Optional): Consider using a plugin like “WP-Optimize” or “Advanced Database Cleaner” to help clean up your database.
- Remove Theme-related Database Entries: Some themes store settings and options in the WordPress database. If your deleted theme had such settings, the cleanup plugin can help identify and remove them. Be cautious when using database cleanup tools, and always back up your database first.
Conclusion
In conclusion, safely managing your WordPress theme directory is an essential aspect of maintaining a healthy and secure website. By diligently following the steps outlined in this guide, you’ve taken a proactive approach to keep your site optimized and protected. However, the journey to online success doesn’t end here.
To truly excel in the digital landscape, consider partnering with Ubique Digital Solutions. Our team of experts specializes in web development, digital marketing, and business growth strategies. Together, we can harness the full potential of your online presence, ensuring that your business thrives in the ever-evolving digital world. Contact us today.
FAQs
Q: Can I delete all the themes except the active ones?
Yes, you can safely delete all unused themes except the active ones. However, always make sure to have a backup before doing so.
Q: What should I do if I encounter issues after deleting a theme?
If you encounter issues, switch back to the default theme and troubleshoot the problem. You can also restore your website from the backup you created before theme deletion.
Q: Is it safe to delete a parent theme if I’m using a child theme?
No, you should not delete the parent theme if you’re using a child theme. The child theme relies on the parent theme’s functionality and templates.
Q: Can I recover a deleted theme?
If you’ve deleted a theme, you can reinstall it from the WordPress theme repository or by uploading it manually if you have a backup copy.
Q: Do deleted themes take up space on my server?
No, once you’ve deleted a theme, it should no longer occupy server space. However, it’s still a good practice to clean up any residual files and database entries to keep your site efficient.